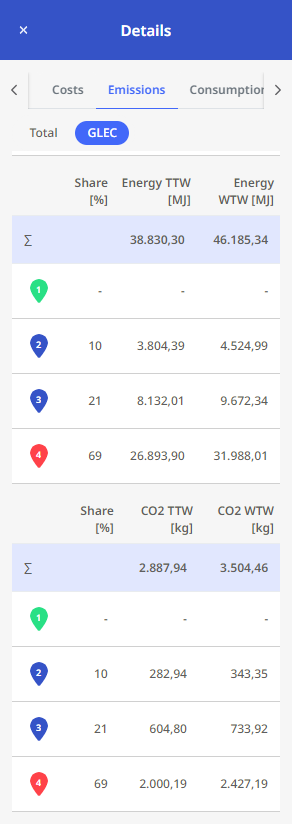Route Details
This chapter explains what information is displayed for your route. For the output of detailed route information as PDF, see Output details of a route as a report.
|
Once you have calculated a route with multiple stops, the route and its stops are listed in the left-hand panel. The display varies depending on the calculation mode:
|

|
|
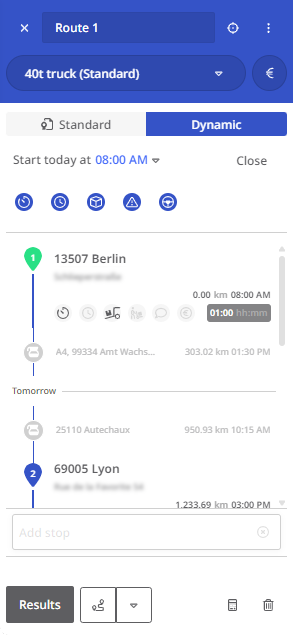
|
More details about the stop list can be found under “Information in the stop list“.
If events occur during the planned route that could influence your planning, these will be displayed in the "Route information" panel. You can also access this panel via the <Route information>  button.
button.
(See also the section “ Current Information About Your Route “ below.)
The center of the screen shows the route on the map.
In the right-hand panel, under the “Overview” tab, you’ll find details on distances, driving and travel time, tolls, costs, emissions, and fuel consumption.
|
The displayed values depend on whether your route was calculated in Standard or Dynamic mode. Some values are also calculated based on your vehicle profile settings. For example, toll costs may apply to some vehicle profiles but not others. When calculating a route in standard mode, the information for
is determined based on standard values, known road and toll information, and values that may be derived from the vehicle profile (see “Vehicles“ module). This is color-coded in the header of each information section. Cost information is also influenced by time slots, service times, rest times, and driving times.
|
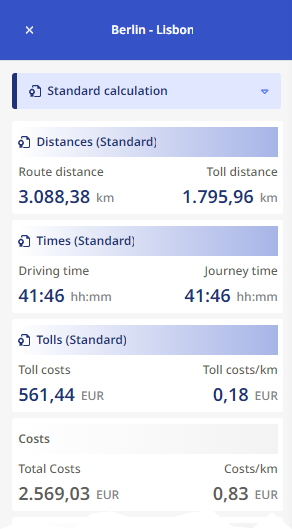
|
|
In Dynamic mode, the following user-defined criteria are also included in the calculation:
Clicking on any of the information boxes displays detailed information about the values shown. The following sections explain the displayed information in detail. |
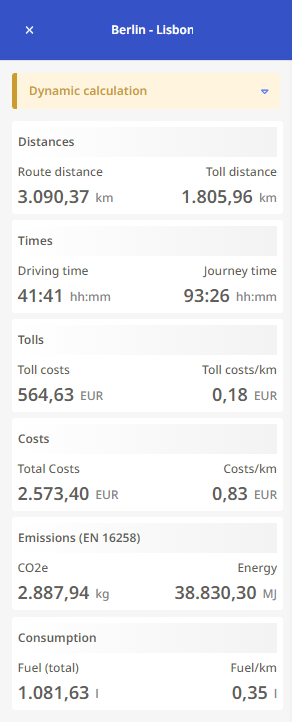
|
Entfernungen
|
Click the “Distances” information box to view the calculated distances within the route. The following information is displayed:
For cross-border routes, distances and toll distances are also broken down by country. |
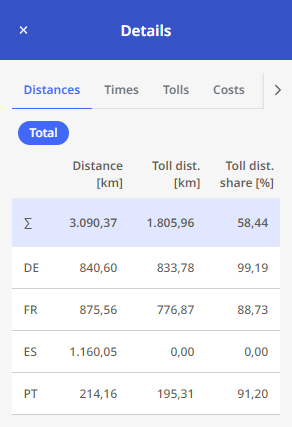
|
Times
|
Click the “Times” information box to view the following details:
For cross-border routes, times are also broken down by country.
Click the |
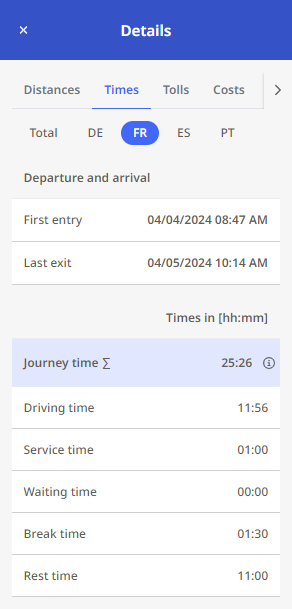
|
Advanced Information on Waiting, Rest, and Break Times
In the routing settings under “Lenk- und Ruhezeiten“ -> “Stays,” you can activate the following options:
-
“Stay time can be used as break or driving time pause“
-
“Use ferry times as rest and driving time pauses“
If enabled, the detail view shows additional information on rest, break, and waiting times.
|
Click the
occur. Click the Note: If none of the above options are enabled in the routing settings, this extended view is not available, and the
|
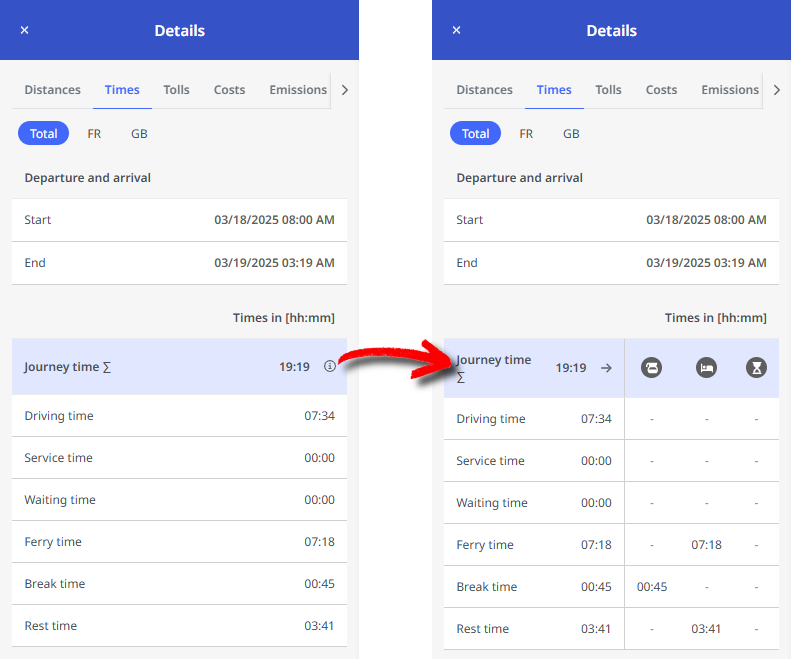
|
Toll
|
Click the “Toll” information box to view the toll costs for the route. |
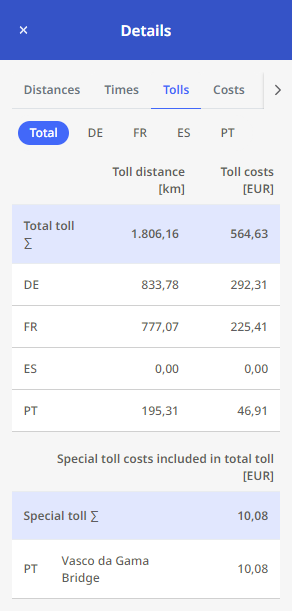
|
|
|
For cross-border routes, toll costs are also broken down by country. |
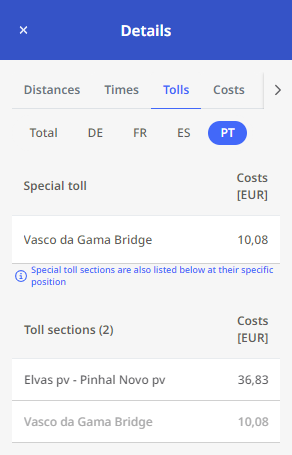 |
|
Toll scenarios
|
As soon as changes to toll costs are announced by the public authorities, you can include these in your route planning. In such cases, a note about the upcoming change is displayed in the "Toll" section.
Example: In the example shown here, reference is made to a planned toll increase in the Netherlands on 1.7.2026. With <Update route> the start date for the calculated route is set to 1.6.2026. After recalculating the route, the toll costs are then displayed under "Details" with the future toll costs and without a note. With <Create new route>, the same route is created in parallel to the existing route (with the old start date) with 1.7.2026 as the start date, and both routes can be compared directly after the recalculation.
|
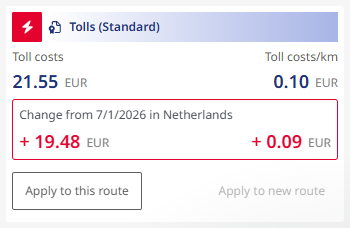
|
|
Note: If you calculate your route(s) in dynamic mode, you can set the date so that the future toll costs apply by selecting the departure/arrival time using the "Toll data" -> < Apply > function. This means that the effective date of the new toll costs is taken as the reference date. You can of course also manually set a date after this reference date. |
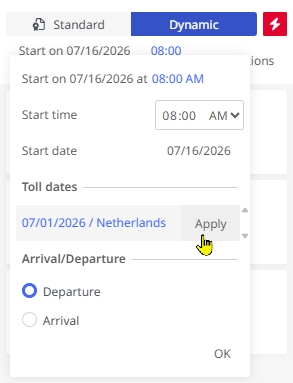
|
|
If you calculate your route(s) in standard mode, you cannot select an individual departure or arrival date at this point, but you can still activate the calculation according to future tolls. This means that the calculation is still carried out in standard mode, but the start date is fictitiously set to the effective date of the new toll. You can deactivate this setting again using the "Reset" |
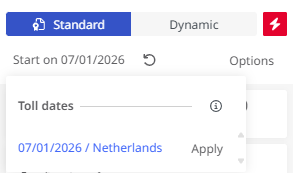
|
Costs
|
Click the “Costs” information box to view a breakdown of the calculated route costs.
For cross-border routes, costs are also broken down by country. |
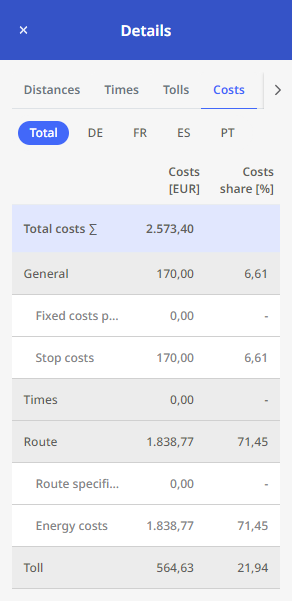
|
Emissions
|
Click the “Emissions” information box to view the calculated emissions for the route. These are based on: |
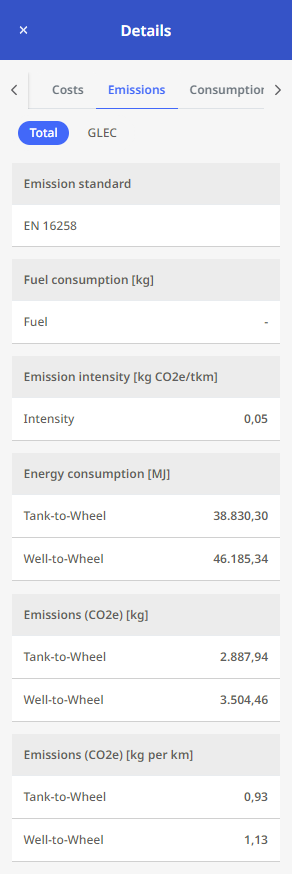
|
|
|
You can also break down the calculated emissions according to the GLEC framework. For this, loading/unloading must be defined for the respective stops. Note: GLEC calculation results can also be downloaded as a PDF report. See “Export route results“ for details. |
|
|
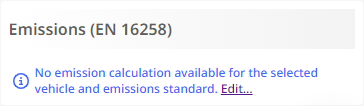
Consumption
|
Click the “Consumption” information box to view the calculated consumption values for the route. These depend on:
|
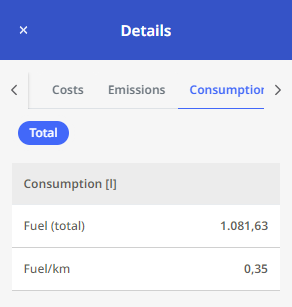
|
Battery
|
If the selected vehicle is electric, the “Details” section also shows battery charge information. The route starts with an assumed 100% charge, and the charge level at the end of the route is calculated. The charge level is also visualized on the map with a color gradient from green (100%) to red (0%).
|
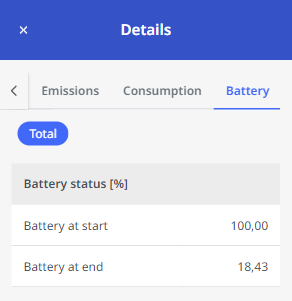
|
Current Information About Your Route
If events occur during the planned route that could influence your planning, these will be displayed in the "Route information" panel. You can also access this panel via the <Route information>  button.
button.
|
This section displays various events affecting your route, such as:
Click the crosshair icon next to each event to jump directly to its location on the map. You can choose not to display an event during recalculation by unchecking the box next to it. Use the checkbox “Show after route calculation” to decide whether the information panel should appear automatically after calculation or only when manually opened via the “Route Information” button. |
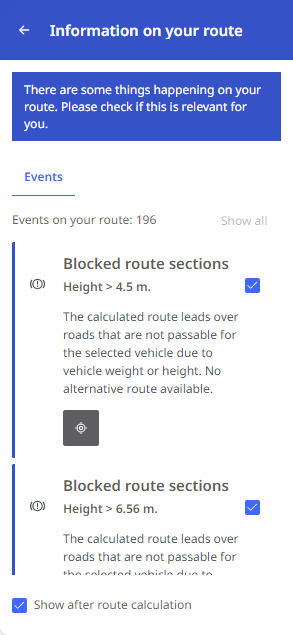
|
For the output of detailed route informationas PDF, see Output details of a route as a report.
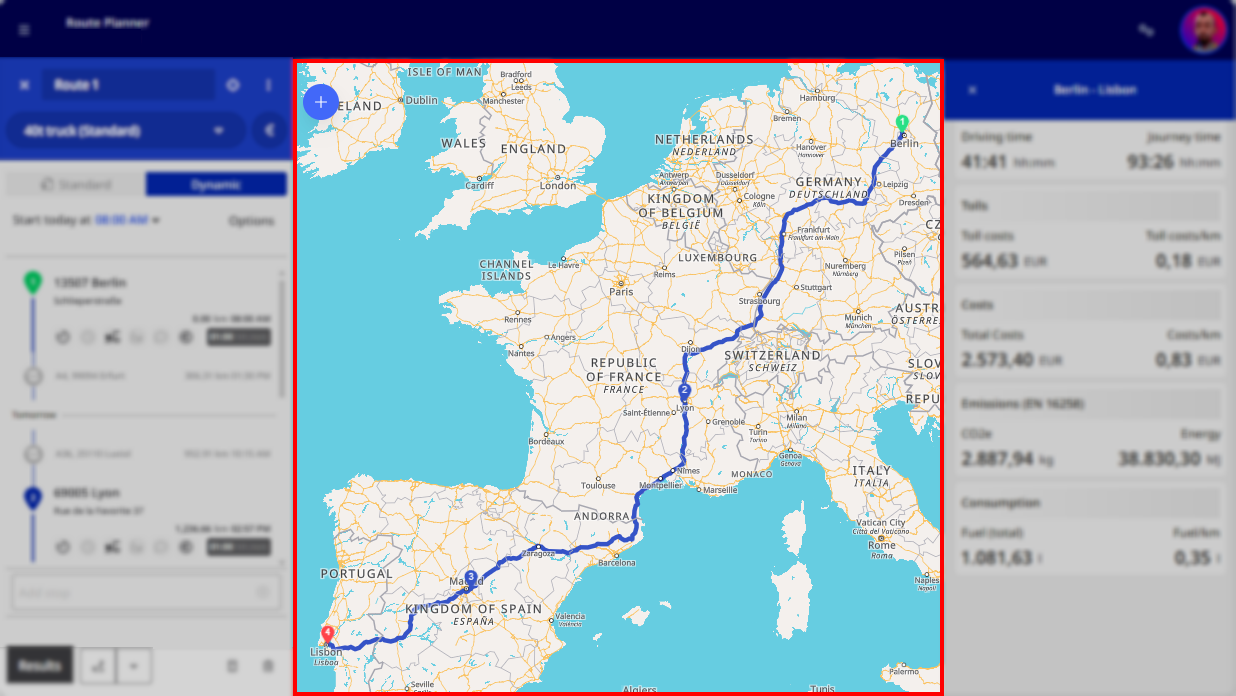
 icon.
icon.