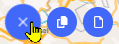Compare routes
With PTV Map&Guide you can create two routes or variants of a route and compare them. This can help, for example, to optimize the order of the stops. When comparing two routes, all results (itinerary, travel time, costs, etc.) are compared.
Proceed as follows for a comparison of two routes:
-
Create a stop list (see “Creating a Route"). It is irrelevant whether you have already calculated the results of the route planning or only create the stop list.
|
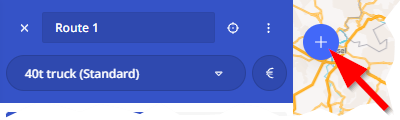
|
|
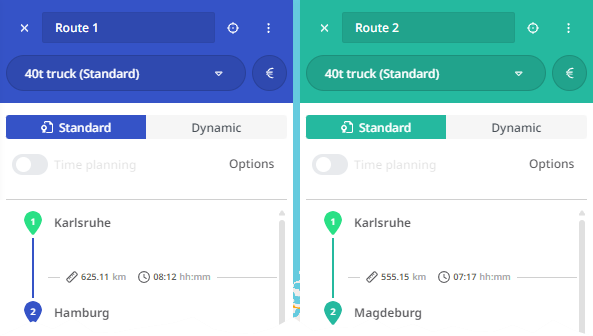
|
|
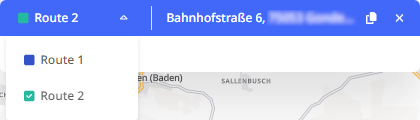
|
-
As soon as you have put together both routes, click on the <Results> button for one of the two routes.
-
On the left side, the two routes appear as a list
-
In the middle, the two routes appear on the map
-
On the right side, a tabular comparison of the route details is displayed
For a better comparison, the two routes are shown in different colors:
-
In the list display → colored header area
-
In the map display → colored line
-
In the detailed comparison → colored highlighting of the route names
The individual values are compared with symbols ("<", “>", “="). The better value is highlighted in color. This makes it easier to decide which of the two routes rather serves your requirements.
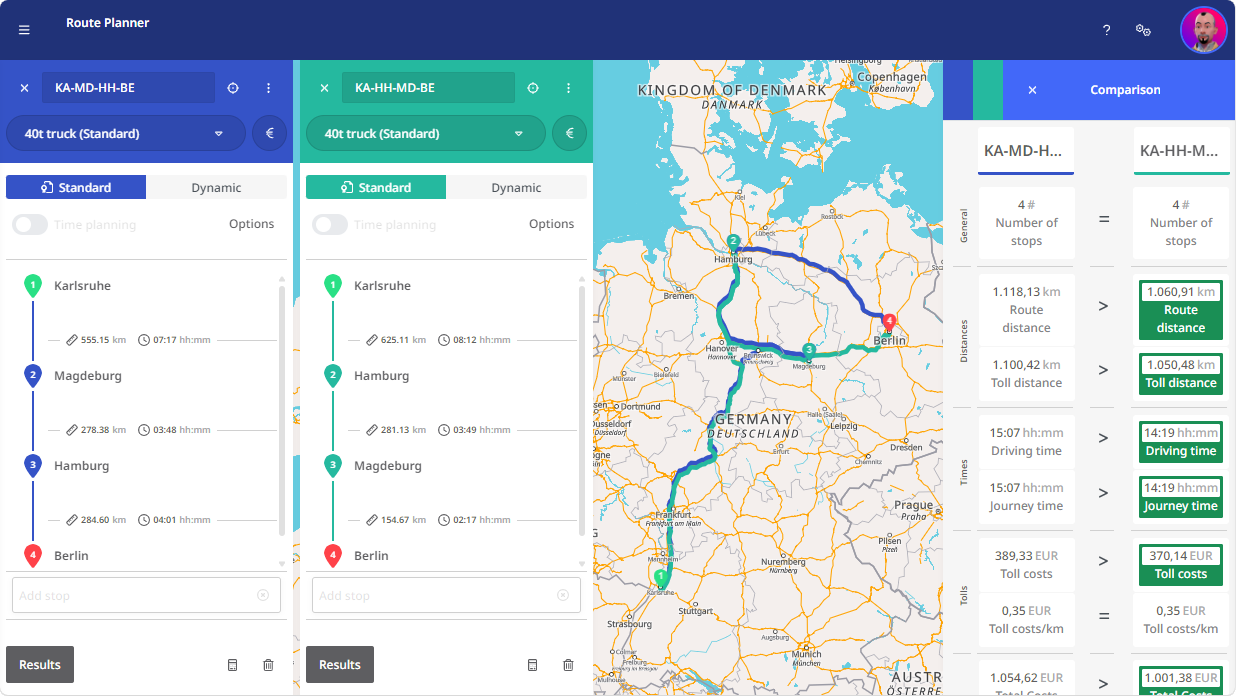
-
|
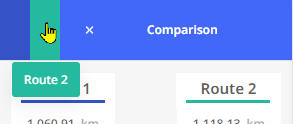
|

These names are also adopted in the header of the comparison results.
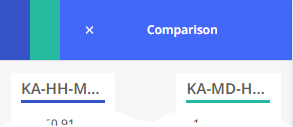
You can set a different calculation mode (standard or dynamic) for each of the two routes. In this way you can compare the same route in both modes. However, the comparison of routes with different calculation modes can lead to less meaningful results.