FAQ – Le domande più frequenti
In questa rubrica troverete le risposte alle domande più frequenti.
Al salario minimo...
Pianificazione itinerari ...
È possibile indicare i Paesi che non si desidera attraversare.
Nota: L’impostazione non è applicabile ai veicoli di riferimento.
-
Cliccare nella barra del titolo su
 Impostazioni.
Impostazioni.Si apre la finestra Impostazioni.
-
Selezionare nel navigatore la voce
 Pianificazione itinerari >
Pianificazione itinerari >  Impostazioni predefinite.
Impostazioni predefinite. -
Nella sezione Evita Paesi indicare i Paesi che si desidera escludere dalla pianificazione itinerari.
Se sulla mappa si visualizzano solo le tappe ma nessun itinerario, può essere che le località siano state impostate come non visibili.
-
Nella barra delle funzioni sopra la mappa nella sezione Itinerario cliccare su
 Visibilità.
Visibilità.Si apre la finestra Visibilità.
-
Nella scheda Oggetti cartografici > Mappa spuntare la voce

 Località.
Località. -
Ripianificare l’itinerario.
(Si desidera che tutti i colleghi possano utilizzare gli itinerari creati ma essere i soli a poterli modificare o cancellare?A tale scopo PTV Map&Guide internet offre la funzione Proteggi itinerario.Salvare e proteggere itinerariCreare un nuovo itinerario.Nella barra delle funzioni cliccare su  Salva con nome.Salvare l’itinerario nella cartella Dati utilizzati in comune nell’azienda dell’utente attivando l’opzione Proteggi itinerario.
Salva con nome.Salvare l’itinerario nella cartella Dati utilizzati in comune nell’azienda dell’utente attivando l’opzione Proteggi itinerario.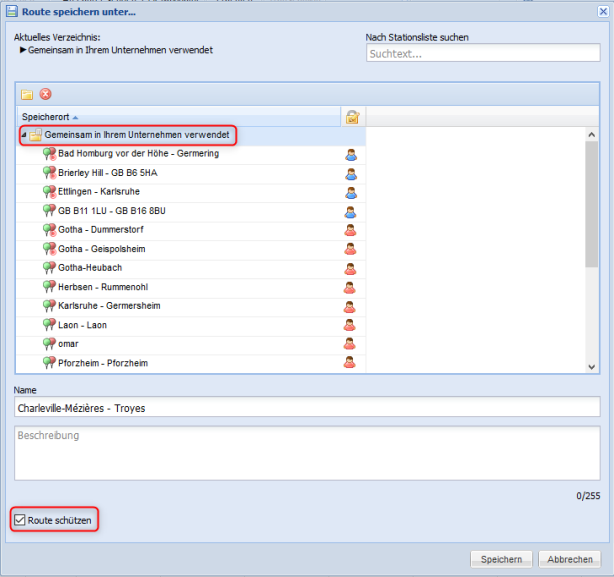 L’itinerario sarà visibile a tutti i colleghi ma potrà essere modificato o cancellato solo dall’utente che lo ha creato.Proteggere gli itinerari salvati in un secondo momentoÈ possibile proteggere i propri itinerari in un secondo momento aprendo l’itinerario e salvandolo nuovamente con l’opzione Proteggi itinerario attivata. Cliccare nella barra delle funzioni su
L’itinerario sarà visibile a tutti i colleghi ma potrà essere modificato o cancellato solo dall’utente che lo ha creato.Proteggere gli itinerari salvati in un secondo momentoÈ possibile proteggere i propri itinerari in un secondo momento aprendo l’itinerario e salvandolo nuovamente con l’opzione Proteggi itinerario attivata. Cliccare nella barra delle funzioni su  Apri?.Viene visualizzata la finestra Apri itinerario. I propri itinerari si riconoscono dal simbolo utente blu
Apri?.Viene visualizzata la finestra Apri itinerario. I propri itinerari si riconoscono dal simbolo utente blu  nella colonna
nella colonna  .
.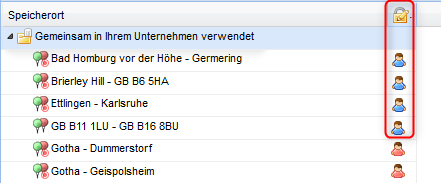 Nella finestra Apri itinerario selezionare l’itinerario desiderato.Nella barra delle funzioni cliccare su
Nella finestra Apri itinerario selezionare l’itinerario desiderato.Nella barra delle funzioni cliccare su  Salva con nome.Salvare l’itinerario con lo stesso nome e con l’opzione Proteggi itinerario attivata.L’itinerario sarà così protetto da scrittura per altri utenti e sarà contrassegnato con il simbolo
Salva con nome.Salvare l’itinerario con lo stesso nome e con l’opzione Proteggi itinerario attivata.L’itinerario sarà così protetto da scrittura per altri utenti e sarà contrassegnato con il simbolo  .
.
I valori predefiniti per i tempi di guida e di riposo sono salvati nel veicolo e lì possono essere modificati.

|
Se nella pianificazione itinerari si attiva il pulsante Tempi di guida e di riposo, per impostazione predefinita vengono considerati i valori salvati nel veicolo. Cliccando sul pulsante con il tasto destro del mouse si ha la possibilità di acquisire i tempi residui da un itinerario precedente oppure è possibile inserire i valori singolarmente. Importante: si tenga presente che l’impostazione scelta nella sessione corrente rimane attiva finché non viene nuovamente modificata. Se ad esempio si è selezionata la voce Singolarmente, questa impostazione sarà attiva per ogni nuova pianificazione itinerari. Uscendo da PTV Map&Guide internet senza salvare il profilo, l’impostazione viene ripristinata e la pianificazione itinerari con tempi di guida e di riposo si baserà di nuovo sui valori predefiniti salvati nel veicolo. |
-
Fare clic su
 nella barra del titolo
nella barra del titolo -
Nel menu di scelta rapida, selezionare la voce
 Gestione veicoli.
Gestione veicoli.La Gestione veicoli si apre in una nuova scheda.
-
Selezionare dall’elenco il veicolo di cui si desidera modificare i valori.
Si apre la finestra Modifica veicolo <Fahrzeugname>.
-
Passare alla scheda Tempi di sosta.
-
Inserire i valori desiderati nelle sezioni Regolamento soste e Regolamento tempi di riposo.
-
Cliccare con il tasto destro del mouse sul parametro di routing
 Tempi di guida e di riposo.
Tempi di guida e di riposo. -
Nella lista a discesa Per nuovi itinerari selezionare la voce Singolarmente.
-
Inserire i valori desiderati nelle sezioni Tempi di riposo e Tempi di sosta.
Se con il veicolo è già stato calcolato un itinerario, è possibile acquisire i tempi residui in un nuovo itinerario.
Nota: Se non sono presenti tempi residui, tutti i valori vengono ripristinati ai tempi predefiniti del veicolo.
-
Cliccare con il tasto destro del mouse sul parametro di routing
 Tempi di guida e di riposo.
Tempi di guida e di riposo. -
Nella lista a discesa Per nuovi itinerari selezionare la voce Usa i tempi residui dell’itinerario.
-
Inserire i valori desiderati nelle sezioni Tempi di riposo e Tempi di sosta.
Se nell’applicazione Gestore dati è stato creato un database con i clienti, nella pianificazione itinerari è possibile cercare un cliente e acquisirne l’indirizzo come tappa.
Esempio
Nel gestore dati è stato creato il database Customer. A ogni cliente, nel campo CustomerID, è assegnato un codice cliente univoco. Viene cercato il cliente con il codice cliente 1016
1a possibilità
-
Contrassegnare in
 alla voce il database Customer.
alla voce il database Customer.Suggerimento: La ricerca è più rapida se si seleziona solo il database desiderato deselezionando tutti gli altri.
-
Inserire il codice cliente nel campo Termine di ricerca e confermare con Invio.

-
Nell’elenco dei risultati vengono visualizzati tutti i riscontri dai database selezionati.
2a possibilità
È possibile cercare il codice cliente anche tramite il campo di inserimento indirizzo. Facendo precedere il termine di ricerca dal simbolo “+”, il valore viene cercato in tutti i database per i quali è attivata la ricerca veloce e in cui sono definiti campi di ricerca.
Nota: Non viene tenuto conto dei database selezionati sotto  . Il database Traghetti è selezionato automaticamente per la ricerca veloce.
. Il database Traghetti è selezionato automaticamente per la ricerca veloce.
-
Nel campo di inserimento indirizzo inserire un “+” e il valore da cercare.
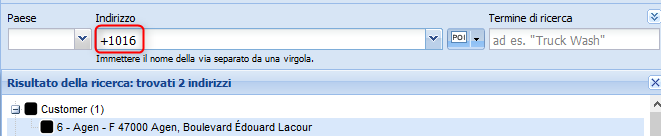
Nell’elenco dei risultati vengono visualizzati tutti i riscontri dai database con ricerca veloce attivata.
Il cliente non è stato trovato?
Se il cliente non dovesse essere visualizzato, il database Customer non è stato selezionato per la ricerca veloce o il campo CustomerID non è stato definito come campo di ricerca.
-
Passare all’applicazione Gestore dati.
-
Nell’elenco nella scheda Gestione selezionare il database Customer.
-
Cliccare sopra l’elenco su
 Modifica >
Modifica >  Dati generali.
Dati generali. -
Accertarsi che sia attivata l’opzione Utilizza database per la ricerca veloce e confermare con OK.
-
Cliccare sopra l’elenco su
 Modifica >
Modifica >  Struttura dei dati.
Struttura dei dati. -
Nella finestra Adatta struttura cliccare sulla freccia accanto al nome di campo CustomerID e assicurarsi che l’opzione Consenti la ricerca per contenuto del campo sia selezionata.
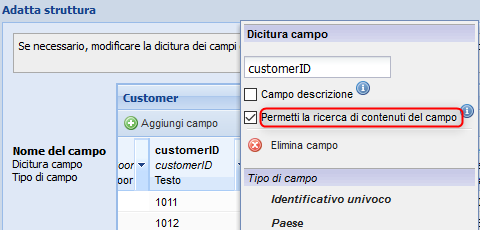
-
Confermare il dato immesso con OK.
Se nel database Customer è presente un cliente con il codice cliente 1016, alla prossima immissione di +1016 verrà trovato.
Ciò può accadere nel caso di un pedaggio basato sul percorso qualora un itinerario lungo conduca quasi esclusivamente su strade a pedaggio.
In PTV Map&Guide internet la distanza stradale viene calcolata su una base di dati diversa rispetto alla distanza a pedaggio.
-
Distanza stradale: sulla mappa ogni strada è suddivisa in segmenti. Per ogni segmento esistono diversi attributi, ad esempio la lunghezza o la velocità media. PTV Map&Guide internet somma la lunghezza dei singoli segmenti sulla mappa per ottenere la distanza stradale totale.
-
Distanza a pedaggio: anche il calcolo del pedaggio si basa su segmenti. Tuttavia in questo caso vengono utilizzati i segmenti a pedaggio della società di riscossione dei pedaggi. La società di riscossione dei pedaggi tedesca TollCollect, ad esempio, arrotonda commercialmente la lunghezza dei segmenti a 100 metri per eccesso o per difetto. Per questo la lunghezza di un segmento di TollCollect non corrisponde alla lunghezza di un segmento sulla mappa. Anche se per un singolo segmento lo scostamento è minimo, nel totale, soprattutto in caso di percorsi lunghi, la differenza può risultare rilevante.
Ciò può accadere nel caso di un pedaggio basato sul percorso qualora un itinerario lungo conduca quasi esclusivamente su strade a pedaggio.
In PTV Map&Guide internet la distanza stradale viene calcolata su una base di dati diversa rispetto alla distanza a pedaggio.
-
Distanza stradale: sulla mappa ogni strada è suddivisa in segmenti. Per ogni segmento esistono diversi attributi, ad esempio la lunghezza o la velocità media. PTV Map&Guide internet somma la lunghezza dei singoli segmenti sulla mappa per ottenere la distanza stradale totale.
-
Distanza a pedaggio: anche il calcolo del pedaggio si basa su segmenti. Tuttavia in questo caso vengono utilizzati i segmenti a pedaggio della società di riscossione dei pedaggi. La società di riscossione dei pedaggi tedesca TollCollect, ad esempio, arrotonda commercialmente la lunghezza dei segmenti a 100 metri per eccesso o per difetto. Per questo la lunghezza di un segmento di TollCollect non corrisponde alla lunghezza di un segmento sulla mappa. Anche se per un singolo segmento lo scostamento è minimo, nel totale, soprattutto in caso di percorsi lunghi, la differenza può risultare rilevante.
In PTV Map&Guide internet sono integrati circa 34.000 parcheggi di Truck Parking Europe che è possibile utilizzare per la pianificazione delle soste e dei tempi di riposo degli autisti.
Nota: Se un parcheggio è prenotabile, nella vista di dettaglio viene visualizzato un pulsante tramite il quale è possibile effettuare la prenotazione.
-
Aprire l’applicazione
 Pianificazione itinerari dalla barra del titolo.
Pianificazione itinerari dalla barra del titolo. -
Immettere le tappe dell'itinerario (vedere Immissione delle tappe dell'itinerario).
-
Nella sezione Impostazioni cliccare con il tasto destro del mouse su
 Corridoio.
Corridoio. -
Selezionare la voce
 Truck Parking Europe.
Truck Parking Europe. - Calcolare l’itinerario.
- Passare alla scheda Elenco percorso.
I parcheggi trovati lungo l'itinerario vengono visualizzati nell'elenco percorso.
Suggerimento: È possibile indicare diversi criteri di filtro al fine di trovare un parcheggio adatto (vedere Trova parcheggi).
Immettere tutti i costi in un profilo dei costi in PTV Map&Guide internet. Il profilo dei costi può essere assegnato ai veicoli oppure selezionato in modo mirato nella pianificazione itinerari.
-
Fare clic su nella barra del titolo

-
Selezionare nel menu contestuale la voce
 Gestione veicoli.
Gestione veicoli.La Gestione veicoli si apre in una nuova scheda.
-
Cliccare sulla scheda Profili di costo.
-
Cliccare su
 Nuovo, nella barra degli strumenti, oppure aprire un profilo dei costi già creato.
Nuovo, nella barra degli strumenti, oppure aprire un profilo dei costi già creato. -
Immettere i seguenti valori nell'area Costi basati sul percorso.
Consumo di carburante (l ogni 100 km
Inserimento del consumo di carburante in litri ogni 100 km.
Prezzo carburante al l
Inserimento del prezzo del combustibile in EUR al litro.
Costi di carburante per km Visualizzazione delle spese di trasporto calcolate per km. -
Alla voce Costi di percorso (per km) vengono visualizzati i costi calcolati.
Se si seleziona il profilo dei costi adattato nella pianificazione itinerari, nel risultato del calcolo dell'itinerario vengono mostrati il consumo e i costi di carburante.
Facendo doppio clic su una scheda della pianificazione itinerari è possibile modificare il nome. Se le schede devono essere nuovamente visualizzate all'avvio successivo, occorre salvare il profilo.
-
Cliccare nella barra del titolo su
 Il mio account > Salva profilo.
Il mio account > Salva profilo.Si apre la finestra PTV Map&Guide internet - Salva profilo,
- Attivare nella sezione Videata le opzioni Applicazioni selezionate aperte e Informazioni supplementari.
- Confermare i dati immessi con Salva.
I valori predefiniti per i tempi di guida e di riposo sono salvati nel veicolo e lì possono essere modificati.

|
Se nella pianificazione itinerari si attiva il pulsante Tempi di guida e di riposo, per impostazione predefinita vengono considerati i valori salvati nel veicolo. Cliccando sul pulsante con il tasto destro del mouse si ha la possibilità di acquisire i tempi residui da un itinerario precedente oppure è possibile inserire i valori singolarmente. Importante: si tenga presente che l’impostazione scelta nella sessione corrente rimane attiva finché non viene nuovamente modificata. Se ad esempio si è selezionata la voce Singolarmente, questa impostazione sarà attiva per ogni nuova pianificazione itinerari. Uscendo da PTV Map&Guide internet senza salvare il profilo, l’impostazione viene ripristinata e la pianificazione itinerari con tempi di guida e di riposo si baserà di nuovo sui valori predefiniti salvati nel veicolo. |
-
Fare clic su
 nella barra del titolo
nella barra del titolo -
Nel menu di scelta rapida, selezionare la voce
 Gestione veicoli.
Gestione veicoli.La Gestione veicoli si apre in una nuova scheda.
-
Selezionare dall’elenco il veicolo di cui si desidera modificare i valori.
Si apre la finestra Modifica veicolo <Fahrzeugname>.
-
Passare alla scheda Tempi di sosta.
-
Inserire i valori desiderati nelle sezioni Regolamento soste e Regolamento tempi di riposo.
-
Cliccare con il tasto destro del mouse sul parametro di routing
 Tempi di guida e di riposo.
Tempi di guida e di riposo. -
Nella lista a discesa Per nuovi itinerari selezionare la voce Singolarmente.
-
Inserire i valori desiderati nelle sezioni Tempi di riposo e Tempi di sosta.
Se con il veicolo è già stato calcolato un itinerario, è possibile acquisire i tempi residui in un nuovo itinerario.
Nota: Se non sono presenti tempi residui, tutti i valori vengono ripristinati ai tempi predefiniti del veicolo.
-
Cliccare con il tasto destro del mouse sul parametro di routing
 Tempi di guida e di riposo.
Tempi di guida e di riposo. -
Nella lista a discesa Per nuovi itinerari selezionare la voce Usa i tempi residui dell’itinerario.
-
Inserire i valori desiderati nelle sezioni Tempi di riposo e Tempi di sosta.
Negli elenchi, ad esempio nel risultato della pianificazione itinerari o nell’elenco tappe, è possibile mostrare o nascondere colonne, modificare la sequenza e salvare tutte le modifiche nel profilo.
Mostra o nascondi colonne
-
Muovere il mouse nell’angolo destro dell’intestazione della colonna.
Apparirà una piccola freccia.
-
Cliccare sulla freccia e selezionare la voce desiderata nel menu contestuale.
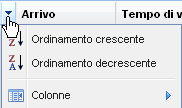
-
Se si desidera visualizzare ulteriori colonne o nascondere delle colonne esistenti, cliccare sulla voce Colonne ed evidenziare nel menu di scelta rapida le voci che si desidera visualizzare o nascondere.
-
Se si desidera ordinare l’elenco selezionare
 Ordinamento crescente oppure
Ordinamento crescente oppure  Ordinamento decrescente.
Ordinamento decrescente.Nota: Le voci sono inattive se l'ordinamento dei dati non è sensato.
Modifica sequenza delle colonne
Le colonne possono essere spostate con il mouse. Cliccare sull’intestazione della colonna, tenere premuto il tasto del mouse e spostare la colonna nella posizione desiderata. Quando tra le schede vengono visualizzate due frecce blu  , la colonna può essere “lasciata cadere”.
, la colonna può essere “lasciata cadere”.
Salva modifiche nel profilo
-
Cliccare nella barra del titolo su
 Il mio account > Salva profilo.
Il mio account > Salva profilo.Si apre la finestra Salvataggio del profilo.
-
Nella sezione Videata selezionare le opzioni Formati colonne.
-
Confermare le modifiche con Salva dati profilo.
Suggerimento: Qualora si desideri salvare la videata ogni volta che si esce dal programma, in  Il mio account attivare l’opzione
Il mio account attivare l’opzione  Salva il profilo all’uscita.
Salva il profilo all’uscita.
Gestore dati ...
Varie
Potete utilizzare tutti i browser di uso comune. A seconda del tipo e della versione di browser potrebbe però accadere che non tutte le funzioni vengano supportate.
Note: Per le versioni dei browser non presenti nel seguente elenco, non siamo in grado di garantire il funzionamento ottimale del nostro programma.
-
Firefox 105
-
Chrome 105
-
Edge 105
Note:
Poiché le versioni dei browser vengono aggiornate a intervalli molto brevi, per le versioni successive non è ancora prevista una release ufficiale.
Si tenga presente che nelle impostazioni del proprio browser deve essere attivato Javascript. Non sono necessari Java, Flash o Silverlight.
Risoluzione dello schermo
Si tenga presente che l’interfaccia di PTV Map&Guide internet è stata ottimizzata per una risoluzione minima di 1280 x 1024 pixel.
Se un’area dell’interfaccia di PTV Map&Guide internet non viene visualizzata completamente e non è nemmeno possibile ingrandirla o rimpicciolirla, il problema può dipendere dalle impostazioni di scala di Windows.
Se nelle impostazioni è selezionato un valore diverso da 100% possono presentarsi problemi di visualizzazione.
In Windows 10 è possibile verificare le impostazioni nel modo seguente:
-
Cliccare sul desktop con il tasto destro del mouse.
-
Selezionare nel menu contestuale la voce Impostazioni schermo.
- Verificare l’impostazione alla voce Modifica la dimensione di testo, app e altri elementi. Dovrebbe essere impostata su 100%.
Calcolo secondo HBEFA
-
Gruppo 1 (programmi di misurazione con basi consolidate)
CO (monossido di carbonio), HC (idrocarburi incombusti), NO2 (biossido d’azoto), NOx (ossidi d'azoto), PN (particolato), mc (consumo di carburante), CO2 (anidride carbonica totale e fossile)
Nota: Inoltre map&guide calcola il potenziale di riscaldamento globale (equivalente di CO2, CO2e o GWP [Global Warming Potentials]). Il valore CO2e viene calcolato sulla base dei fattori CO2 (anidride carbonica totale [fattore 1]), N2O (protossido d'azoto; gas esilarante [fattore 298]) e CH4 (metano [fattore 25]).
Esempio:
CO2 totale 255,56 kg, N2O 22,19 g, CH4 0,37 g
Fattori: CH4 x25, N2O x298
Calcolo: CO2e = 255,56 kg + (22,19 g x 298) + (0,37 g x 25) = 256,22 kg -
Gruppo 2 (programmi di misurazione complementari e/o indagini bibliografiche)
Pb (piombo), SO2 (anidride solforosa), CH4 (metano), NMHC (HC non metanici), C6H6 (benzene), C7H8 (toluene), C8H10 (xilene)
- Gruppo 3 (riferimenti bibliografici indicativi)
NH3 (ammoniaca), N2O (protossido d'azoto)
Calcolo secondo EN 16258
Nota: Si tenga presente che nel calcolo delle emissioni in base alla norma EN 16258 viene rilevata la produzione di CO2e.
| Elemento | Descrizione |
|---|---|
| Energia WTW
|
WTW (Well to Wheel) Consumo energetico dal pozzo alla ruota, espresso in megajoule. |
| Emissioni WTW |
WTW (Well to Wheel) Emissioni di CO2e dal pozzo alla ruota, espresse in chilogrammi. |
| Energia TTW |
TTW (Tank to Wheel) Consumo energetico dal serbatoio alla ruota, espresso in megajoule. |
| Emissioni TTW |
TTW (Tank to Wheel) Emissioni di CO2e causate dal viaggio, espresse in chilogrammi. |
| Energia WTT |
WTT (Well to Tank) Consumo energetico dal pozzo al serbatoio, espresso in megajoule. |
| Emissioni WTT |
WTT (Well to Tank) Emissioni di CO2e dal serbatoio alla ruota, espresse in chilogrammi. |
Calcolo in base al Décret n° 2017-639
| Elemento | Descrizione |
|---|---|
| Emissioni WTW |
WTW (Well to Wheel) Emissioni di CO2 dal pozzo alla ruota, espresse in chilogrammi. |
| Emissioni TTW |
TTW (Tank to Wheel) Emissioni di CO2 causate dal viaggio, espresse in chilogrammi. |
| Emissioni WTT |
WTT (Well to Tank) Emissioni di CO2 dal serbatoio alla ruota, espresse in chilogrammi. |
Affinché possiate lavorare con maggiore rapidità ed efficienza, abbiamo riassunto qui di seguito i principali tasti di scelta rapida.
Selezione e navigazione nella mappa
| Funzione | Tasti di scelta rapida |
|---|---|
| Selezione di un oggetto | Cliccare sull'oggetto |
| Deselezione di un oggetto | Ctrl + cliccare sull'oggetto selezionato |
| Selezione di più oggetti | Ctrl + cliccare su più oggetti |
| Deselezione di più oggetti | Ctrl + cliccare sugli oggetti selezionati |
| Selezione di tutti gli oggetti in una zona |
Ctrl + Alt + tracciare una cornice |
| Applica gli oggetti selezionati nell’elenco tappe |
F8 Nota: Se si è selezionato un solo oggetto, PTV Map&Guide internet ne determina la posizione ottimale nell'elenco tappe riordinando opportunamente la sequenza delle tappe. Se si sono selezionati più oggetti, gli oggetti vengono inseriti in fondo all'elenco tappe. |
| Navigazione nella mappa | Tasti freccia |
| Spostamento di una sezione della mappa | Ctrl + tasti freccia |
| Tracciamento di un rettangolo di zoom nella mappa | MAIUSC + tasto sinistro del mouse |
| Visualizza la mappa a schermo intero | Ctrl + Alt + tasto di spaziatura |
Modifica dell'elenco tappe (pianificazione itinerari)
| Funzione | Tasti di scelta rapida |
|---|---|
| Chiudere elenco della ricerca indirizzi | Esc |
| Copia la tappa | Ctrl + C |
| Taglia la tappa | Ctrl + X |
| Inserisci la tappa | Ctrl + V |
| Cancella la tappa | Canc |
Modifica itinerari (pianificazione itinerari)
| Funzione | Tasti di scelta rapida |
|---|---|
| Copia tappe in un nuovo itinerario | Evidenziare le tappe, tenere premuto Ctrl e trascinare le tappe sulla scheda  . . |
| Sposta tappe in un nuovo itinerario | Evidenziare le tappe e trascinarle sulla scheda  . . |
| Copia tappe in un itinerario esistente | Evidenziare le tappe, tenere premuto Ctrl e trascinare le tappe su un’altra scheda con una pianificazione itinerari. |
| Sposta tappe in un nuovo itinerario |
Evidenziare le tappe e trascinarle su un’altra scheda con una pianificazione itinerari. |
Aprire e salvare itinerari
| Funzione | Tasti di scelta rapida |
|---|---|
| Apri itinerario salvato | Ctrl + O |
| Apri itinerario salvato (accesso rapido) | Ctrl + Alt + O |
| Salvataggio di un itinerario | Ctrl + S |
| Salva itinerario (accesso rapido) | Ctrl + Alt +S |
| Salva itinerario con nome | Ctrl + MAIUSC + S |
| Salva itinerario con nome (accesso rapido) | Ctrl + Alt + MAIUSC + S |
Calcolo di itinerari
| Elemento | Tasti di scelta rapida |
|---|---|
| Calcolo dell'itinerario | F9 |
Modifica elenco indirizzi (gestore dati)
| Funzione | Tasti di scelta rapida |
|---|---|
| Seleziona tutti i record di dati | Ctrl + A |
| Cancella record di dati selezionati |
Canc oppure <--- (tasto di ritorno). |
| Torna indietro di una pagina | Page Up |
| Vai avanti di una pagina | Page Down |
Funzioni generiche
| Funzione | Tasti di scelta rapida |
|---|---|
| Stampa | Ctrl + P |
I dati sensibili dell’utente vengono cancellati anche se sono bloccati:
- profili veicolo privati
- elenchi tappe privati
- tassi di cambio privati
- modelli di prezzo privati
- profili di routing privati
In caso di profili protetti ma utilizzati in comune in azienda, la protezione viene rimossa.
Le informazioni sull’itinerario e la mappa sono elaborate in formato PDF e visualizzate nel browser in una scheda o una finestra separata.
Se al momento della stampa viene visualizzato un messaggio di errore, le cause potrebbero essere riconducibili a quanto segue:
-
Per la visualizzazione dei file PDF si sta utilizzando un plug-in incompatibile con PTV Map&Guide internet. Disattivare il plug-in in uso e lanciare nuovamente la stampa. In alternativa, per la stampa è possibile utilizzare un diverso plug-in.
-
È stato attivato un blocco pop-up che impedisce l’apertura di una nuova scheda/finestra per la visualizzazione del PDF di stampa.
-
È stata aggiornata la scheda/finestra attiva con il PDF di stampa, ad esempio con F5 oppure Ctrl + R. In PTV Map&Guide internet non è possibile aggiornare il PDF di stampa.
In Gestione veicoli è possibile stabilire quali veicoli visualizzare nella lista a discesa della pianificazione itinerari.
-
Fare clic su
 nella barra del titolo
nella barra del titolo -
Nel menu di scelta rapida, selezionare la voce
 Gestione veicoli.
Gestione veicoli.La Gestione veicoli si apre in una nuova scheda.
-
Nell'elenco dei veicoli nella colonna Visibile evidenziare i veicoli che devono essere visualizzati nella lista a discesa della Pianificazione itinerari.
Suggerimento: In alternativa, è possibile mostrare o nascondere i veicoli tramite il menu di scelta rapida  Modifica.
Modifica.
È possibile esportare un profilo veicolo da PTV Map&Guide internet come file xml. Un profilo veicolo esportato può essere riutilizzato sui PTV xServer.
-
Fare clic su nella barra del titolo

-
Nel menu di scelta rapida, selezionare la voce
 Gestione veicoli.
Gestione veicoli.La Gestione veicoli si apre in una nuova scheda.
-
Cliccare su
 Modifica sopra l’elenco dei veicoli.
Modifica sopra l’elenco dei veicoli. -
Selezionare nel menu di scelta rapida la voce
 Esporta profilo di veicolo.
Esporta profilo di veicolo.
Nell’applicazione Itinerari inviati vengono visualizzati gli itinerari di tutti gli utenti. Se si desidera visualizzare solo i propri itinerari, è possibile cercare o filtrare per nome utente.
-
Aprire l’applicazione
 Itinerari inviati.
Itinerari inviati. -
Nel campo di ricerca inserire il proprio nome utente e confermare con Invio.
Nota: In alternativa è possibile filtrare per il proprio nome utente nella colonna User-ID tramite il piccolo triangolo
 .
.
Un punto sulla mappa viene descritto tramite una coppia di coordinate, che descrivono la latitudine e la longitudine geografiche.
In tender+ è possibile importare e geocodificare indirizzi in base alle proprie coordinate.
A tal fine stabilire il formato corrispondente tramite un numero di riferimento nella colonna Coordinate System e inserire la longitudine nella colonna Longitude e la latitudine nella colonna Latitude.
È possibile importare i seguenti formati di coordinate:
-
WGS 84 decimale (numero di riferimento 0)
Il sistema di riferimento è WGS84 (World Geodetic System).
Le coordinate sono indicate in gradi decimali.
Esempio
Haid-und-Neu-Straße 15, 76131 Karlsruhe
Latitudine 49.01334° (N) Longitudine 8.4278° (O)
Indicazioni nel file di importazione
Longitude Latitude Coordinate System 8.4278
49.01334
0
-
PTV geodecimale (numero di riferimento 1)
Corrisponde a WGS 84 decimale * 100.000
Esempio
Haid-und-Neu-Straße 15, 76131 Karlsruhe
Latitudine 49.01334° (N) Longitudine 8.4278° (O)
Indicazioni nel file di importazione
Longitude Latitude Coordinate System 842780
4901334
1
-
PTV Mercator (numero di riferimento 3)
Il sistema di riferimento è una proiezione Mercatore.
Il formato Mercatore è un formato di coordinate interne con cui è possibile scambiare dati geografici nei prodotti PTV.
Se ad esempio si esporta un database, si ricevono le coordinate nel formato Mercatore. I record di dati esportati in questo modo possono essere importati in altri prodotti di PTV e geocodificati secondo le coordinate.
Esempio
Haid-und-Neu-Straße 15, 76131 Karlsruhe
Longitude Latitude Coordinate System 937139
6270074
3
Nota: Questa funzione è disponibile solo se si è in possesso di diritti di amministratore.
È possibile ottenere una panoramica dei calcoli utilizzati e dei contingenti acquistati finora nell’utilità di amministrazione di PTV Map&Guide internet.
Per passare all’utilità di amministrazione, selezionare nella barra del titolo >  Il mio account >
Il mio account >  Utilità di amministrazione. Qui tramite il navigatore > Rapporti >
Utilità di amministrazione. Qui tramite il navigatore > Rapporti >  tender+è possibile visualizzare una panoramica.
tender+è possibile visualizzare una panoramica.
In alternativa, nella barra delle funzioni dei rapporti > area tender+ > Panoramica transazioni  è possibile scaricare un PDF con i dati rilevanti.
è possibile scaricare un PDF con i dati rilevanti.
È possibile acquistare nuovi contingenti con calcoli in qualsiasi momento rivolgendosi al nostro ufficio vendite.
I dati di contatto si ottengono cliccando nell'applicazione selezionata tender+ su  Acquista, nella barra degli strumenti nell'area Calcoli.
Acquista, nella barra degli strumenti nell'area Calcoli.
La Chat del supporto può essere nascosta nelle impostazioni.
-
Aprire la finestra
 Impostazione dalla barra del titolo.
Impostazione dalla barra del titolo. - Alla voce
 Impostazioni generali >
Impostazioni generali >  Criteri > Area Videata, attivare l'opzione
Criteri > Area Videata, attivare l'opzione  Nascondi Chat del supporto.
Nascondi Chat del supporto.
Nell'applicazione selezionata Aree circostanti
-
Attivare o disattivare nella lista nella colonna Area circostante visibile per mostrare o nascondere le singole aree circostanti.
-
Mediante la barra degli strumenti è possibile visualizzare o nascondere tutte le aree circostanti.
In altre applicazioni selezionate
-
Nella barra delle funzioni sopra alla mappa fare clic su
 Visibilità.
Visibilità. -
Selezionare la scheda
 Layer cartografici.
Layer cartografici. -
Disattivare l'opzione Aree circostanti alla voce Primo piano.
Per vedere i costi di carburante relativi a un itinerario, è sufficiente indicare il consumo e il prezzo del carburante in un profilo dei costi (vedere Creazione di un profilo dei costi ).
Se si assegna il profilo dei costi a un veicolo, nel risultato del calcolo dell'itinerario vengono indicati i costi di carburante relativi all'itinerario.
Immettere tutti i costi in un profilo dei costi in PTV Map&Guide internet. Il profilo dei costi può essere assegnato ai veicoli oppure selezionato in modo mirato nella pianificazione itinerari.
-
Fare clic su nella barra del titolo

-
Selezionare nel menu contestuale la voce
 Gestione veicoli.
Gestione veicoli.La Gestione veicoli si apre in una nuova scheda.
-
Cliccare sulla scheda Profili di costo.
-
Cliccare su
 Nuovo, nella barra degli strumenti, oppure aprire un profilo dei costi già creato.
Nuovo, nella barra degli strumenti, oppure aprire un profilo dei costi già creato. -
Immettere i seguenti valori nell'area Costi basati sul percorso.
Consumo di carburante (l ogni 100 km
Inserimento del consumo di carburante in litri ogni 100 km.
Prezzo carburante al l
Inserimento del prezzo del combustibile in EUR al litro.
Costi di carburante per km Visualizzazione delle spese di trasporto calcolate per km. -
Alla voce Costi di percorso (per km) vengono visualizzati i costi calcolati.
Se si seleziona il profilo dei costi adattato nella pianificazione itinerari, nel risultato del calcolo dell'itinerario vengono mostrati il consumo e i costi di carburante.
È possibile esportare un profilo veicolo da PTV Map&Guide internet come file xml. Un profilo veicolo esportato può essere riutilizzato sui PTV xServer.
-
Fare clic su nella barra del titolo

-
Nel menu di scelta rapida, selezionare la voce
 Gestione veicoli.
Gestione veicoli.La Gestione veicoli si apre in una nuova scheda.
-
Cliccare su
 Modifica sopra l’elenco dei veicoli.
Modifica sopra l’elenco dei veicoli. -
Selezionare nel menu di scelta rapida la voce
 Esporta profilo di veicolo.
Esporta profilo di veicolo.
In alcune province e città europee sono in vigore regolamentazioni specifiche volte a ridurre il traffico nell’aerea urbana e migliorare la qualità dell’aria.
Queste aree speciali vengono via via integrate in PTV Map&Guide internet. In PTV Map&Guide internet le aree vengono visualizzate sulla mappa e nel commento sulla tappa si trovano informazioni sulle condizioni specifiche.
È possibile mostrare e nascondere le aree speciali sulla mappa da  Visibilità (vedere Funzioni della mappa).
Visibilità (vedere Funzioni della mappa).




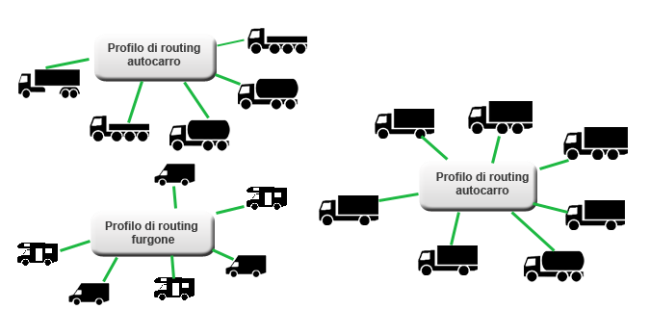





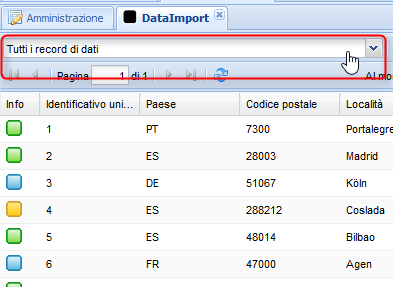
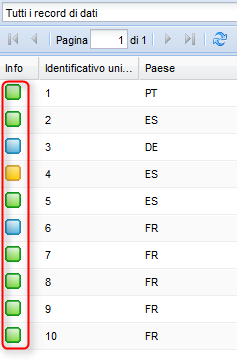





 , selezionare i record di dati che si desidera geocodificare (vedere
, selezionare i record di dati che si desidera geocodificare (vedere 




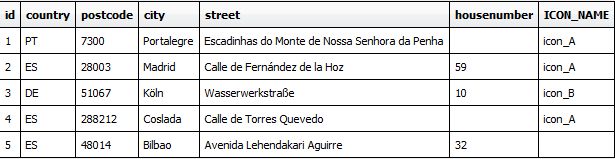
 .
.