Funzioni della mappa
Sono disponibili varie funzioni per utilizzare la mappa.
Barra delle funzioni sopra alla mappa
| Area | Elemento e descrizione |
|---|---|
|
Itinerario |
Visualizza l'itinerario calcolato centrato e zoomato nella mappa.
Se il pulsante è premuto, è possibile adattare l'andamento dell'itinerario nella mappa e aggiungere altre tappe. |
|
Oggetti selezionati |
Visualizza gli oggetti selezionati centrati e zoomati nella mappa.
Inserisce gli oggetti selezionati nell'elenco tappe. Nota: Se si è selezionato un solo oggetto, PTV Map&Guide internet ne determina la posizione ottimale nell'elenco tappe riordinando opportunamente la sequenza delle tappe. Se si sono selezionati più oggetti, gli oggetti vengono inseriti in fondo all'elenco tappe.
Apre una finestra con informazioni di dettaglio relative all'oggetto selezionato. Nota: Nel caso delle località vengono visualizzati gli specifici articoli di Wikipedia. |
|
Impostazioni |
Apre la finestra Impostazioni. Troverete maggiori informazioni nell'articolo Impostazioni relative alla mappa.
Apre un menu contestuale in cui è possibile definire le seguenti impostazioni: Nella scheda Oggetti cartografici si possono definire gli oggetti visibili e selezionabili nella mappa. Nella scheda Layer cartografici si possono mostrare e nascondere i layer cartografici esterni collegati in PTV Map&Guide internet (vedere Impostazioni relative alla mappa).
|
|
Mappa |
Visualizza la posizione istantanea approssimativa dell'utente nella mappa.
Mostra la legenda della mappa. |
Funzioni sulla mappa
| Elemento | Descrizione |
|---|---|
|
Visualizza mappa intera 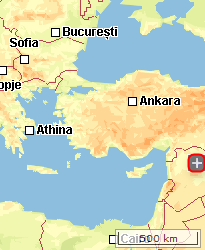
|
Se si clicca su
Nella mappa intera è possibile visualizzare rapidamente un'altra area spostando la sezione rossa. |
|
Seleziona schema colori
|
Cliccando su
|
| Visualizza/nascondi didascalie
|
Questo simbolo consente di attivare e disattivare la didascalia delle tappe sulla mappa. |
|
Sposta o esegui uno zoom della mappa 
|
Con questi simboli si indica come deve comportarsi la mappa quando si preme il tasto del mouse.
Suggerimento: In alternativa è possibile premere il tasto MAIUSC + il tasto sinistro del mouse. |
|
Menu di scelta rapida
|
Premendo il tasto destro del mouse, si apre un menu di scelta rapida nella mappa con le seguenti funzioni. Nota: Le funzioni offerte dipendono dall’applicazione attualmente aperta.
Nota: Nell’applicazione
Note:
|













 , viene visualizzata una mappa intera.
, viene visualizzata una mappa intera.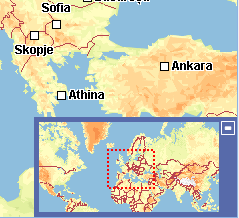
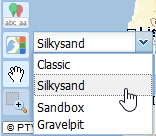
 si apre una lista a discesa nella quale è possibile scegliere tra diversi schemi di colori.
si apre una lista a discesa nella quale è possibile scegliere tra diversi schemi di colori.
 Premendo il tasto sinistro del mouse è possibile spostare la mappa.
Premendo il tasto sinistro del mouse è possibile spostare la mappa. Tenendo premuto il tasto sinistro del mouse sarà possibile "trascinare" un angolo destro della mappa, in modo da ingrandirla.
Tenendo premuto il tasto sinistro del mouse sarà possibile "trascinare" un angolo destro della mappa, in modo da ingrandirla.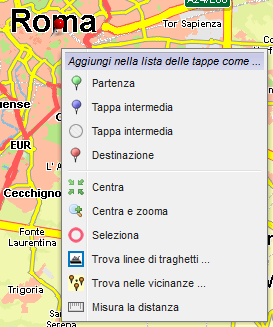
 Acquisisce il punto in cui si fa clic come tappa di partenza nell'elenco tappe.
Acquisisce il punto in cui si fa clic come tappa di partenza nell'elenco tappe.
 Acquisisce il punto in cui si fa clic come tappa intermedia nell'elenco tappe.
Acquisisce il punto in cui si fa clic come tappa intermedia nell'elenco tappe. Acquisisce il punto in cui si fa clic come
Acquisisce il punto in cui si fa clic come  Acquisisce il punto in cui si fa clic come tappa di destinazione nell'elenco tappe.
Acquisisce il punto in cui si fa clic come tappa di destinazione nell'elenco tappe. Centra il punto in cui si fa clic.
Centra il punto in cui si fa clic. Centra e ingrandisce il punto in cui si fa clic.
Centra e ingrandisce il punto in cui si fa clic. Seleziona il punto in cui si fa clic.
Seleziona il punto in cui si fa clic. Cerca le linee di traghetti attorno al punto in cui si fa clic (vedere
Cerca le linee di traghetti attorno al punto in cui si fa clic (vedere  Cerca gli indirizzi attorno al punto in cui si fa clic (vedere
Cerca gli indirizzi attorno al punto in cui si fa clic (vedere  Misura la distanza in linea d’aria tra due o più punti nella mappa.
Misura la distanza in linea d’aria tra due o più punti nella mappa. Inserisce la sezione della mappa attuale in una nuova scheda del browser. Lì è possibile salvare la mappa come file png oppure copiarla e inserirla per esempio in un documento Word®.
Inserisce la sezione della mappa attuale in una nuova scheda del browser. Lì è possibile salvare la mappa come file png oppure copiarla e inserirla per esempio in un documento Word®.