Modifica database
Nota: Prima di apportare modifiche strutturali a un database, eseguire una copia di backup (vedere Creazione e ripristino di una copia di backup di un database).
-
Aprire il gestore dati (vedere Aprire il gestore dati ).
-
Selezionare nell'elenco il database di cui si desidera modificare la struttura.
Si hanno le seguenti opzioni:
-
Modifica nome e autorizzazioni di accesso.
-
Invece dei dati locali utilizzare le coordinate per la geocodifica o viceversa.
-
Modifica i tipi di campo e le diciture campo oppure aggiungere e cancellare nuovi campi.
Suggerimento: Qui è possibile ad esempio modificare l'assegnazione delle coordinate se durante l'importazione sono state scambiate le coordinate x ed y.
-
Modifica rappresentazione degli indirizzi
Modifica icona e didascalie degli indirizzi nella mappa e la rappresentazione del database nel programma.
Modifica dati generali
-
Nella barra degli strumenti sopra all'elenco selezionare
 Modifica >
Modifica >  Dati generali.
Dati generali.Si apre la finestra Dati generali.
-
Apportare le modifiche desiderate
Elemento Descrizione Campo d’immissione Nome del database Immettere un nome eloquente.
Il nome del database qui assegnato viene visualizzato per esempio nell'elenco dei database.
 I dati sono utilizzati in comune da tutti gli utenti autorizzati nella Vostra azienda.
I dati sono utilizzati in comune da tutti gli utenti autorizzati nella Vostra azienda.Se l'opzione è attiva, i file sono visibili per tutti i dipendenti dell'azienda (accesso in sola lettura).
Qualora l'opzione venga deselezionata, solo voi avete accesso personale alla tabella indirizzi. La tabella indirizzi non viene visualizzata da altri dipendenti e gli indirizzi non possono essere utilizzati da altri nel programma.
 Utilizza database per la ricerca veloce
Utilizza database per la ricerca veloceSe l'opzione è attiva, è possibile cercare i contenuti del campo del database nella pianificazione itinerari.
Suggerimento: Per cercare il contenuto di un campo di descrizione, inserire un “+” e il valore cercato.

Nel mapping dei campi è possibile indicare quali contenuti del campo possono essere cercati (vedere Consenti la ricerca per contenuto del campo).
Modifica dei dati geografici
-
Nella barra degli strumenti sopra all'elenco, selezionare
 Modifica >
Modifica >  Dati geografici.
Dati geografici.
Si apre la finestra Dati geografici.
-
Apportare le modifiche desiderate
Elemento Descrizione Opzione La geocodifica avviene tramite le informazioni locali Se l'opzione è attiva, i record di dati vengono geocodificati esclusivamente con le informazioni locali.
Opzione La geocodifica avviene tramite le coordinate o le informazioni locali Se l'opzione è attiva, i record di dati vengono geocodificati prioritariamente attraverso le coordinate. Se non sono disponibili coordinate, la geocodifica avviene con le informazioni locali.
La lista a discesa consente di definire il formato delle coordinate.
Tramite la casella di controllo è possibile specificare che le coordinate sono riportate senza virgola.
Modifica struttura dei dati
-
Nella barra degli strumenti sopra all’elenco, selezionare
 Modifica >
Modifica >  Struttura dei dati.
Struttura dei dati.
Si apre la finestra Adatta struttura.
È possibile modificare la Dicitura campo e il Tipo di campo nonché aggiungere o cancellare i campi.
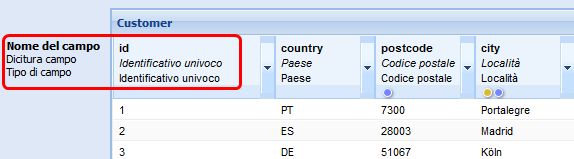
-
Cliccare sulla freccia nell'intestazione della colonna desiderata
 .
.Si apre la finestra Proprietà campo.
-
Apportare le modifiche desiderate
Elemento Descrizione Casella di immissione Inserimento di una dicitura campo.
La dicitura campo viene utilizzata come identificatore delle colonne quando compare la tabella nel programma.
 Campo di descrizione
Campo di descrizioneSe l'opzione è attiva, il contenuto del campo viene utilizzato come descrizione del record di dati. Per esempio viene visualizzato il contenuto quando si indica sulla mappa sull'icona del record di dati.
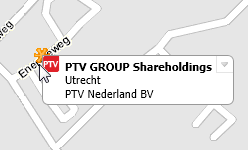
 Consenti la ricerca per contenuto del campo
Consenti la ricerca per contenuto del campoSe l'opzione è attiva, nella pianificazione itinerari si può effettuare la ricerca dei contenuti del campo.
Per cercare il contenuto, inserire un "+" e il valore cercato.

 Cancella campo
Cancella campoCancella il campo dalla tabella.
Si tenga presente che il campo Identificativo univoco è un campo obbligatorio e non può essere cancellato.
Tipo di campo Selezione del tipo di campo.
Nota: Si tenga presente che i tipi di campo non possono essere modificati a piacere. Ad esempio non è possibile modificare il tipo di campo Testo nel tipo di campo Numero intero. Un elenco dettagliato delle possibili assegnazioni è presente qui.
-
Tramite
 Aggiungi campo potete creare una nuova colonna nella tabella.
Aggiungi campo potete creare una nuova colonna nella tabella.
Modifica rappresentazione degli indirizzi
Il database e gli indirizzi nella mappa vengono visualizzati con un simbolo. Questo può essere un simbolo personalizzato o un simbolo predefinito già disponibile all'interno del programma.
Se si utilizza un simbolo predefinito, è possibile creare un filtro grafico per gli indirizzi. Attraverso un filtro grafico, gli indirizzi vengono visualizzati sulla mappa con colori diversi secondo determinati criteri, ad esempio il fatturato.
Inoltre è possibile indicare il livello di zoom da cui vengono visualizzati gli indirizzi nella mappa e il campo utilizzato come didascalia.
Impostazione dei simboli
Utilizzo di un simbolo personalizzato
Caricare il simbolo o i simboli che si desidera utilizzare per la visualizzazione del database e degli indirizzi nella mappa.
Suggerimento: È possibile associare simboli diversi a singoli indirizzi in un passaggio successivo (vedere Assegnazione di simboli diversi agli indirizzi). Caricare nel database tutti i simboli che si desidera utilizzare.
-
Nella barra degli strumenti sopra all'elenco, selezionare
 Modifica >
Modifica >  Rappresentazione degli indirizzi.
Rappresentazione degli indirizzi.
-
Selezionare nella scheda Simbolo l’opzione Utilizza simbolo predefinito.
-
Fare clic su Carica icona e selezionare il file immagine desiderato.
Note: Nel programma è possibile visualizzare come simbolo file immagine di massimo 48 x 48 Pixel. È possibile caricare immagini di massimo 256 x 256 Pixel che vengono ridotte poi alle dimensioni di 48 x 48 Pixel. Il file immagine deve avere un formato comune.
Il database e gli indirizzi vengono visualizzati con il simbolo selezionato.
Utilizzo di un simbolo predefinito
PTV Map&Guide internet offre una raccolta di simboli predefiniti che è possibile utilizzare per la visualizzazione degli indirizzi nella mappa.
-
Nella barra degli strumenti sopra all'elenco, selezionare
 Modifica >
Modifica >  Rappresentazione degli indirizzi.
Rappresentazione degli indirizzi.
-
Selezionare nella scheda Simbolo l’opzione Utilizza simbolo predefinito.
-
Selezionare il simbolo predefinito desiderato.
È possibile visualizzare gli indirizzi in modo unitario nella mappa o impostare un filtro grafico.
-
Attivare l'opzione Colore uniforme.
-
Impostare il colore desiderato tramite Selezionare il colore.
-
Selezionare la dimensione di visualizzazione del simbolo sulla mappa nella lista a discesa Dimensione.
Attraverso l'opzione Gradazioni di colore è possibile creare un filtro grafico. Tramite l'intervallo di valori, gli indirizzi nella mappa vengono visualizzati con colori diversi.
-
Attivare l'opzione Gradazioni di colore.
-
Cliccare su Modifica.
Si aprirà la finestra Impostazione gradazioni di colore.
-
Selezionare il campo per cui il filtro deve essere valido.
-
Indicare nell'elenco gli intervalli di valori desiderati Da e A.
Suggerimento: È possibile creare nuovi intervalli di valori con
 Nuovo.
Nuovo. -
Per modificare il colore, fare clic sul campo corrispondente nella colonna Colore.
-
Salvare i dati immessi.
-
Nella lista a discesa Dimensione nella finestra Rappresentazione degli indirizzi selezionare la dimensione di visualizzazione del simbolo sulla mappa.
Impostazione della visibilità
-
Passare alla scheda Visibilità.
-
Indicare nell'area Visibile dal livello di zoom il livello di zoom a partire dal quale vengono visualizzati gli indirizzi nella mappa.
-
Stabilire nel campo Didascalia nella mappa quali informazioni vengono visualizzate per gli indirizzi nella mappa.
-
Confermare le modifiche premendo Salva.