An overview of the program interface
The interface of PTV Map&Guide intranet is split into different areas. The basic layout is always the same, however the functions provided are different depending on the selected use case.
Tip: To save space, you can show or hide areas using the  symbol.
symbol.
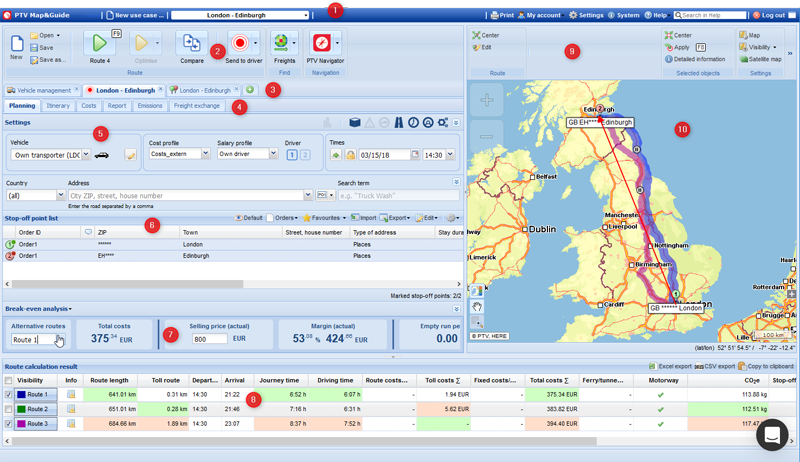
(1) Title bar
General functions are available in the title bar.
More information can be found in the article Functions in the title bar.
(2) Use case toolbar
In the toolbar, use special functions for the selected use case.
You can find more detailed information on the functions in the route planning use case in the article Route planning toolbar .
(3) Tabs for opened use cases
Each use case opens in its own tab.
Tip: It is possible to open several Route planning use cases. The quickest way to open a new route plan is by clicking on the  tab.
tab.
(4) Use case tab
Some use cases contain sub-tabs, such as those for displaying detailed route planning results.
(5) Route planning settings
In this section you specify the vehicle with which the route should be planned and when the departure or arrival should be. You can select a cost and wage profile and specify whether there will be one or two drivers in the vehicle.
Various routing parameters are also available which can be shown or hidden.
More information can be found in the article Specifying settings for route planning.
(6) Enter stop-off points and create orders
In this area you enter the stop-off points of the planned route. Alternatively, you have the option of creating orders with a pickup and delivery point.
You can find more information in the articles Entering route stop-off points and Create orders.
Tip: Click on the results tab in route planning in order to see more detailed information.
(7) Calculation view
In the calculation view, you have the option to calculate realistic selling prices based on the costs incurred by the route.
Tip: You open the view using the  Calculation button.
Calculation button.
More information can be found in the article The calculation view.
(8) Overview of the routing result
This section provides you with an overview of the route planning result.
Tip: Click on the results tab in route planning in order to see more detailed information.
More information can be found in the article Route planning results.
(9) Map multi-button bar
In the map's multi-button bar you will find functions for changing the map display.
More information can be found in the article Map functions.
(10) Map
The map can show, for example, calculated routes