Map functions
To work with the map, you have a number of functions available.
Toolbar above the map
| Section | Element and description |
|---|---|
|
Route |
Centres and zooms in to the calculated route on the map.
If this button is depressed the route on the map can be customised and stop-off points can be added. |
|
Selected objects |
Centres and zooms in on selected objects on the map.
Adds selected objects to the list of stop-off points. Note: If you have selected an object, PTV Map&Guide intranet calculates the optimum position in the stop-off point list and reorganises them accordingly. If you have selected several objects they are inserted at the end of the stop-off point list.
Opens a window with detailed information on the selected object. Note: If these are locations, matching Wikipedia articles are displayed. |
|
Settings |
Opens the Settings window. More information can be found in the article Map Settings.
Opens a context menu in which you can apply the following settings: In the Map objects tab you can determine which objects can be seen and can be selected on the map. In the Map levels tab you can hide or show external map levels which you have connected in PTV Map&Guide intranet (see Map Settings).
|
|
Map |
Roughly shows your current position on the map.
Displays the map legend. |
Functions in the map
| Element | Description |
|---|---|
|
Show overview map 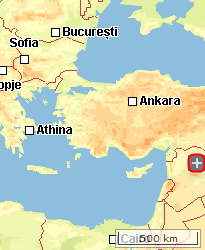
|
Clicking on
In the overview map, you can quickly display another section of the map by moving the red part. |
|
Select colour scheme
|
Clicking on
|
| Show or hide labels
|
Use this symbol to show and hide stop-off point labels on the map. |
|
Moving and zooming with the map 
|
Use these symbols to specify how the map behaves when the mouse button is held down.
Tip: Alternatively, press SHIFT + left mouse button. |
|
Context menu
|
Press the right mouse button to open a context menu in the map with the following functions. Note: The functions available depend on the use case currently open.
Note: In the
Notes:
|













 displays an overview map.
displays an overview map.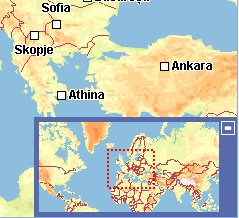
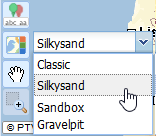
 opens a drop-down list in which you can choose between various colour schemes.
opens a drop-down list in which you can choose between various colour schemes.
 You can move the map by holding down the left mouse button.
You can move the map by holding down the left mouse button. You can "drag" a rectangle onto the zoomed place on the map by holding down the left mouse button.
You can "drag" a rectangle onto the zoomed place on the map by holding down the left mouse button.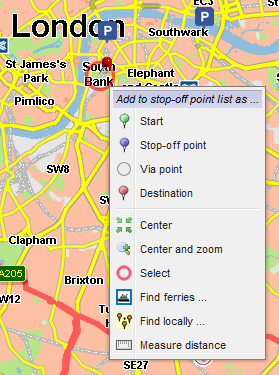
 Adds the click point as a starting point in the stop-off point list.
Adds the click point as a starting point in the stop-off point list.
 Adds the click point as an intermediate point in the stop-off point list.
Adds the click point as an intermediate point in the stop-off point list. Adds the click point as a
Adds the click point as a  Adds the click point as a destination in the stop-off point list.
Adds the click point as a destination in the stop-off point list. Centres on the click point.
Centres on the click point. Centres and zooms in on the click point.
Centres and zooms in on the click point. Selects the click point.
Selects the click point. Searches for journeys around the click point (see
Searches for journeys around the click point (see  Searches for addresses around the click point (see
Searches for addresses around the click point (see  Measures the direct distance between two or more points on the map.
Measures the direct distance between two or more points on the map. Inserts the current map section into a new browser tab. There you can save the map as a png file or copy the map and insert it into Word®, for example.
Inserts the current map section into a new browser tab. There you can save the map as a png file or copy the map and insert it into Word®, for example.