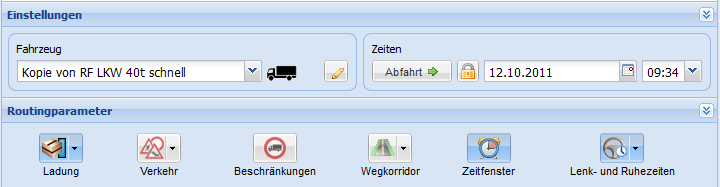
Hier erfahren Sie, welche Einstellungen Sie für die Routenplanung vornehmen können.
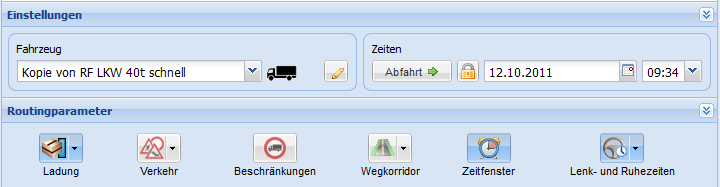
Wählen Sie über die Auswahlliste das gewünschte Fahrzeug.
Hinweise: Wenn Sie ein Referenzfahrzeug auswählen, stehen Ihnen nicht alle Routingoptionen zur Verfügung.
Wenn Sie das ausgewählte Fahrzeug bearbeiten möchten, klicken Sie auf  . Eigene Fahrzeuge können Sie in der Fahrzeugverwaltung anlegen (siehe Fahrzeug anlegen).
. Eigene Fahrzeuge können Sie in der Fahrzeugverwaltung anlegen (siehe Fahrzeug anlegen).
Im Bereich Zeiten stellen Sie über die Schaltfläche Abfahrt oder Ankunft ein, für was die eingegebene Zeit gelten soll.
Geben Sie das gewünschte Datum und die Uhrzeit ein.
Legen Sie über die Schaltfläche  fest, ob die Abfahrts- oder Ankunftszeit fix ist.
fest, ob die Abfahrts- oder Ankunftszeit fix ist.
Tipp: Legen Sie eine fixe Abfahrts- oder Ankunftszeit fest, wenn bei den Stationen Öffnungszeiten eingegeben sind (siehe Zeiten eingeben) und eine Routenberechnung mit Zeitfenstern durchgeführt wird (siehe Routingoption aktivieren - Zeitfenster).
PTV Map&Guide intranet bietet verschiedene Routingparameter, die Sie für die Routenberechnung aktivieren oder deaktivieren können.
Hinweis: Wenn Sie als Fahrzeug ein Referenzfahrzeug ausgewählt haben, können Sie nur Routingoptionen aktivieren, die keinen Einfluss auf den Verlauf der Route haben.
| Element | Beschreibung | ||||||||||||
|---|---|---|---|---|---|---|---|---|---|---|---|---|---|
|
|
Über die Schaltfläche geben Sie an, welcher Ladezustand des Fahrzeugs berücksichtigt wird und Sie legen fest, ob für die Ladung ein Tunnelbeschränkungscode gilt. Ladezustand
Hinweis: Die maximale Zuladung ergibt sich aus den technischen Daten des Fahrzeugs.
TBC LadungscodeDer Ladungscode hat Einfluss auf die Berechnung der Route. Je nach eingegebenen Ladungscode werden Tunnel, die für diese Ladung gesperrt sind, nicht bei der Routenplanung berücksichtigt. Hinweise: Bei den Routingparametern legen Sie den Ladungscode für die gesamte Ladung der Tour fest. Wenn Sie gefährliche Ladung nur auf einer Etappe Ihrer Tour geladen haben, können Sie den entsprechenden Ladungscode bei der Beladestation eingeben (siehe Stationen bearbeiten).
|
||||||||||||

Verkehr |
Ist die Schaltfläche aktiv, werden Verkehrsbehinderungen bei der Routenplanung berücksichtigt.
Tipp: Wählen Sie diese Option, wenn Sie Routen kurzfristig planen.
Tipp: Wählen Sie diese Option, wenn Sie Touren im Voraus planen. |
||||||||||||

Beschränkungen |
In der Karte sind Beschränkungen für Fahrzeuge hinterlegt, beispielsweise Durchfahrtshöhen oder die Belastbarkeit von Brücken. Ist die Schaltfläche aktiv, werden die Beschränkungen für das ausgewählte Fahrzeug berücksichtigt. Nähere Informationen zu Fahrzeugbeschränkungen finden Sie im Artikel LKW- und Gefahrgutplanung. |
||||||||||||

Wegkorridor |
Ist die Schaltfläche aktiv, wird nach Adressen entlang der Route gesucht. Über den kleinen schwarzen Pfeil markieren Sie die Datenbestände, die bei der Suche berücksichtigt werden. (siehe Fenster Einstellungen – Eintrag Routenplanung). |
||||||||||||

Zeitfenster |
Ist die Schaltfläche aktiv, werden Aufenthalts- und Öffnungszeiten, die Sie bei den Stationen eingegeben haben, bei der Routenberechnung berücksichtigt (siehe Zeiten eingeben). |
||||||||||||

Lenk- und Ruhezeiten |
Ist die Schaltfläche aktiv, werden Lenk- und Ruhezeiten bei der Routenberechnung berücksichtigt. Über den kleinen schwarzen Pfeil öffnet sich ein Fenster, in dem Sie die Lenk- und Ruhezeiten anpassen können.
Als Standardwerte sind die Zeiten eingetragen, die in dem ausgewählten Fahrzeug hinterlegt sind (siehe Fahrzeug anlegen). Über die erste Auswahlliste legen Sie fest, ob das Fahrzeug mit einem oder zwei Fahrern besetzt ist. Über die zweite Auswahlliste legen Sie fest, ob die Restzeiten aus einer bereits berechneten Route übernommen werden sollen. Über den Eintrag Standardzeiten aus Fahrzeug übernehmen werden wieder die im Fahrzeug hinterlegten Werte eingetragen. Alternativ können Sie eigene Werte in die Felder eintragen. Ruhezeiten und Pausenzeiten Über die Checkboxen legen Sie fest, ob Ruhe- und/oder Pausenzeiten bei der Routenberechnung berücksichtigt werden. In den Feldern Arbeitszeit bis Ruhezeit, Dauer der Schichtzeit, Arbeitszeit bis zur Pause und Dauer der Pause können Sie eigene Werte eingeben. |
Hinweis: In den Einstellungen haben Sie weitere Möglichkeiten die Routenberechnung zu beeinflussen. Beispielsweise geben Sie dort an, welche Methode Sie zur Berechnung von Emissionen verwenden möchten (siehe Einstellungen für die Emissionsberechnung vornehmen).
Nähere Informationen zu den zusätzlichen >Einstellungen für die Routenplanung finden Sie im Artikel Fenster Einstellungen – Eintrag Routenplanung).
|
Copyright © 2014 PTV AG | Impressum |