PMF: Preguntas más frecuentes
En esta categoría encontrará respuestas a las preguntas más frecuentes.
Sobre el salario mínimo...
Sobre planificación de rutas...
Puede indicar los países por los que no desea pasar.
Nota: La configuración no tiene ningún efecto en el vehículo de referencia.
-
Haga clic en la barra de titulo en
 Configuración.
Configuración.Se abrirá la ventana Configuración .
-
Seleccione en el navegador la entrada
 Planificación de rutas >
Planificación de rutas >  Valores estándar.
Valores estándar. -
Indique en el área Evitar países los países que desea excluir en la planificación de rutas.
Si en el mapa se muestran solo las estaciones y no la ruta, puede deberse a que ha cambiado la configuración para que las poblaciones no estén visibles.
-
En la barra de funciones, encima del mapa, en el área Ruta haga clic en
 Visibilidad.
Visibilidad.Se abre la ventana Visibilidad.
-
Marque en la ficha Objeto de mapa > Mapa la entrada

 Población.
Población. -
Vuelva a planificar la ruta.
(¿Desea que todos los compañeros puedan utilizar sus rutas creadas, pero que solo usted pueda modificar o eliminar las rutas?Su PTV Map&Guide internet ofrece para ello la función Proteger ruta.Guardar y proteger rutasCree una nueva ruta.En la barra de funciones, haga clic en  Guardar como.Guarde la ruta en la carpeta Utilizadas de forma conjunta en la empresa con la opción Proteger ruta activada.
Guardar como.Guarde la ruta en la carpeta Utilizadas de forma conjunta en la empresa con la opción Proteger ruta activada.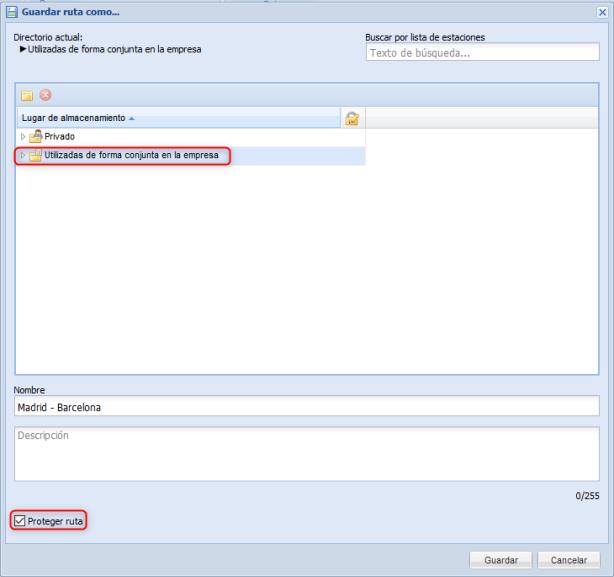 Todos los compañeros pueden ver la ruta pero solo usted puede modificarla o eliminarla.Proteger posteriormente las rutas guardadasPuede proteger sus rutas posteriormente abriendo la ruta y volviéndola a guardar con la opción Proteger ruta activada. Haga clic en la barra de funciones en
Todos los compañeros pueden ver la ruta pero solo usted puede modificarla o eliminarla.Proteger posteriormente las rutas guardadasPuede proteger sus rutas posteriormente abriendo la ruta y volviéndola a guardar con la opción Proteger ruta activada. Haga clic en la barra de funciones en  Abrir.Se mostrará la ventana Abrir ruta. Puede reconocer sus rutas por el símbolo de usuario azul
Abrir.Se mostrará la ventana Abrir ruta. Puede reconocer sus rutas por el símbolo de usuario azul  en la columna
en la columna  .
.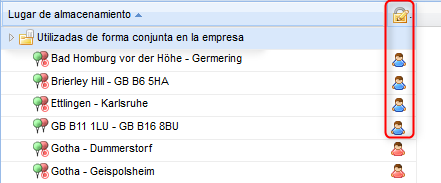 Seleccione la ruta deseada en la ventana Abrir ruta.En la barra de funciones, haga clic en
Seleccione la ruta deseada en la ventana Abrir ruta.En la barra de funciones, haga clic en  Guardar como.Guarde la ruta con el mismo nombre y con la opción Proteger ruta activada.La ruta está protegida contra escritura de otros usuarios y se puede identificar con el símbolo
Guardar como.Guarde la ruta con el mismo nombre y con la opción Proteger ruta activada.La ruta está protegida contra escritura de otros usuarios y se puede identificar con el símbolo  .
.
Los valores estándar para el tiempo de conducción y descanso están en el vehículo y pueden adaptarse ahí.

|
Si en la planificación de rutas activa el botón Tiempo de conducción y descanso, se tienen en cuenta de forma predeterminada los valores incluidos en el vehículo. Haciendo clic con el botón derecho sobre el botón, puede aplicar el tiempo restante de una ruta previa o introducir los valores individualmente. Importante: tenga en cuenta que la configuración definida en la sesión actual estará activa hasta que vuelva a cambiarla. Si, por ejemplo, ha seleccionado la entrada Individual, esta configuración estará activa en cada nueva planificación de rutas. Si finaliza sesión en PTV Map&Guide internet sin guardar el perfil, la configuración se restablecerá y la planificación de rutas con el tiempo de conducción y descanso se basará de nuevo en los valores estándar del vehículo. |
-
En la barra de título, haga clic en

-
En el menú contextual, seleccione la entrada
 Gestión de vehículos.
Gestión de vehículos.La gestión de vehículos se abre en una ficha nueva.
-
Seleccione el vehículo de la lista cuyos valores desea ajustar.
Se abrirá la ventana Editar vehículo <Nombre de vehículo>.
-
Vaya a la ficha Tiempo de pausa.
-
Introduzca los valores deseados en las áreas Regulación de pausas y Regulación de los tiempos de descanso.
-
Haga clic con el botón derecho del ratón en los parámetros de enrutamiento
 Tiempo de conducción y descanso.
Tiempo de conducción y descanso. -
En la lista desplegable Para nuevas rutas, seleccione la entrada Individual.
-
Introduzca los valores deseados en las áreas Tiempo de descanso y Tiempo de pausa.
Si ya ha calculado una ruta con el vehículo, puede aplicar el tiempo restante en una ruta nueva.
Nota: Si no hay tiempo restante disponible, todos los valores se vuelven a establecer a los tiempos estándar del vehículo.
-
Haga clic con el botón derecho del ratón en los parámetros de enrutamiento
 Tiempo de conducción y descanso.
Tiempo de conducción y descanso. -
En la lista desplegable Para nuevas rutas, seleccione la entrada Aceptar tiempos restantes de ruta.
-
Introduzca los valores deseados en las áreas Tiempo de descanso y Tiempo de pausa.
Si en la aplicación seleccionada Gestor de datos ha creado bases de datos con clientes, en la planificación de rutas puede buscar un cliente y tomar la dirección como estación.
Ejemplo
En el gestor de datos ha creado la base de datos Customer. En el campo CustomerID, cada cliente dispone de un número de cliente unívoco. Usted busca el cliente con el número de cliente 1016.
Primera posibilidad
-
En
 , marque la base de datos Customer.
, marque la base de datos Customer.Consejo: La búsqueda es más rápida si solo selecciona la base de datos deseada y desmarca las demás.
-
En el campo Término de búsqueda, introduzca el número de cliente y confirme con la tecla Intro.

-
En la lista de resultados se muestran todos los resultados de las bases de datos seleccionadas.
Segunda posibilidad
También puede buscar el número de cliente a través de la casilla de la dirección. Si antes del término de búsqueda escribe un símbolo «+», el valor se busca en todas las bases de datos en las que está activada la búsqueda rápida y en las que los campos de búsqueda están establecidos.
Nota: En este caso no se tiene en cuenta qué bases de datos ha seleccionado en  . La base de datos Ferris está seleccionada automáticamente para la búsqueda rápida.
. La base de datos Ferris está seleccionada automáticamente para la búsqueda rápida.
-
En la casilla de la dirección, introduzca un «+» y el valor buscado.
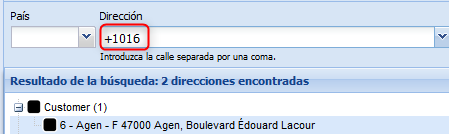
En la lista de resultados se muestran todos los resultados de las bases de datos con la búsqueda rápida activada.
¿No se encuentra el cliente?
Si el cliente no se muestra, significa que la base de datos Customer no está seleccionada para la búsqueda rápida o que el campo CustomerID no está declarado como campo de búsqueda.
-
Vaya a la aplicación seleccionada Gestor de datos.
-
En la ficha Administración, seleccione en la lista la base de datos Customer.
-
Encima de la lista, haga clic en
 Editar >
Editar >  Datos generales.
Datos generales. -
Asegúrese de que la opción Utilizar base de datos para la búsqueda rápida esté activada y confirme con Aceptar.
-
Encima de la lista, haga clic en
 Editar >
Editar >  Estructura de datos.
Estructura de datos. -
En la ventana Adaptar estructura, haga clic en la flecha situada junto al nombre de campo CustomerID y asegúrese de que la opción Permitir búsqueda según contenido del campo está marcada.
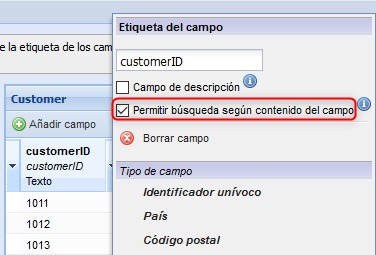
-
Confirme sus datos con Aceptar.
Si hay un cliente con el número de cliente 1016 en la base de datos Customer, este se encuentra al volver a introducir +1016.
Esto puede ocurrir en un peaje basado en tramos, cuando una ruta larga discurre casi exclusivamente por carreteras de peaje.
El trayecto se calcula en PTV Map&Guide internet con una base de datos distinta a la ruta peaje.
-
Trayecto: en el mapa cada calle está subdividida en segmentos Cada segmento cuenta con distintos atributos como, por ejemplo, la longitud o la velocidad media. PTV Map&Guide internet suma la longitud de cada segmento del mapa al trayecto total.
-
Ruta peaje: también se recurre a los segmentos para el cálculo del peaje. Sin embargo, se utilizan en este caso los segmentos de peaje del operador de peaje. El operador de peajes alemán TollCollect redondea la longitud de los segmentos 100 metros por arriba o por abajo. Por eso, la longitud de un segmento de TollCollect no coincide con la longitud de un segmento del mapa. Incluso cuando la diferencia de un solo segmento es mínima, la suma total, especialmente en trayectos largos, puede arrojar una diferencia.
Esto puede ocurrir en un peaje basado en tramos, cuando una ruta larga discurre casi exclusivamente por carreteras de peaje.
El trayecto se calcula en PTV Map&Guide internet con una base de datos distinta a la ruta peaje.
-
Trayecto: en el mapa cada calle está subdividida en segmentos Cada segmento cuenta con distintos atributos como, por ejemplo, la longitud o la velocidad media. PTV Map&Guide internet suma la longitud de cada segmento del mapa al trayecto total.
-
Ruta peaje: también se recurre a los segmentos para el cálculo del peaje. Sin embargo, se utilizan en este caso los segmentos de peaje del operador de peaje. El operador de peajes alemán TollCollect redondea la longitud de los segmentos 100 metros por arriba o por abajo. Por eso, la longitud de un segmento de TollCollect no coincide con la longitud de un segmento del mapa. Incluso cuando la diferencia de un solo segmento es mínima, la suma total, especialmente en trayectos largos, puede arrojar una diferencia.
PTV Map&Guide internet integra aproximadamente 34 000 aparcamientos de Truck Parking Europe, que puede utilizar para planificar las pausas y tiempos de descanso de los conductores.
Nota: Si el aparcamiento se puede reservar, en la vista detallada aparecerá un botón mediante el cual puede realizar la reserva.
-
A través de la barra de título abra el caso de aplicación
 Planificación de rutas.
Planificación de rutas. -
Introduzca las estaciones de la ruta (véase Introducir estaciones de la ruta).
-
En el área Configuración, haga clic con el botón derecho del ratón en
 Corredor.
Corredor. -
Seleccione la entrada
 Truck Parking Europe.
Truck Parking Europe. - Calcule la ruta.
- Acceda a la ficha Hoja de ruta.
Los aparcamientos que se encuentren a lo largo de la ruta se muestran en la hoja de ruta.
Consejo: Puede indicar distintos criterios de filtro para encontrar un aparcamiento adecuado (consulte Encontrar aparcamientos).
Introduzca en PTV Map&Guide internet todos los costes en un perfil de costes. Puede asignar el perfil de costes a los vehículos o seleccionarlo en la planificación de rutas.
-
Para ello, en la barra de título haga clic en

-
En el menú contextual, seleccione la entrada
 Gestión de vehículos.
Gestión de vehículos.La gestión de vehículos se abre en una ficha nueva.
-
Haga clic en la ficha Perfiles de costes.
-
En la barra de herramientas, haga clic en
 Nuevo o bien abra un perfil de costes que ya esté creado.
Nuevo o bien abra un perfil de costes que ya esté creado. -
Introduzca los siguientes valores en el área Costes en función del trayecto.
Consumo de combustible (l por cada 100 km
Introducción del consumo de combustible en litros por cada 100 km.
Precio del combustible por l
Introducción del precio del combustible en EUR por litro.
Costes de combustible por km Muestra los costes de combustible calculados por km. -
Los costes calculados se muestran en Costes de ruta (por km).
Al seleccionar el perfil de costes adecuado en la planificación de rutas, se muestran en el resultado del cálculo de la ruta el consumo y los costes de combustible.
Puede adaptar el nombre haciendo doble clic sobre una ficha de planificación de rutas. Deberá guardar el perfil para que la ficha se muestre de nuevo con el próximo inicio.
-
Haga clic en la barra de título en
 Mi cuenta > Guardar perfil.
Mi cuenta > Guardar perfil.Se abrirá la ventana PTV Map&Guide internet - Guardar perfil.
- En el área Vista, active las opciones Aplicaciones seleccionadas abiertas e Información adicional.
- Confirme sus datos con Guardar.
Los valores estándar para el tiempo de conducción y descanso están en el vehículo y pueden adaptarse ahí.

|
Si en la planificación de rutas activa el botón Tiempo de conducción y descanso, se tienen en cuenta de forma predeterminada los valores incluidos en el vehículo. Haciendo clic con el botón derecho sobre el botón, puede aplicar el tiempo restante de una ruta previa o introducir los valores individualmente. Importante: tenga en cuenta que la configuración definida en la sesión actual estará activa hasta que vuelva a cambiarla. Si, por ejemplo, ha seleccionado la entrada Individual, esta configuración estará activa en cada nueva planificación de rutas. Si finaliza sesión en PTV Map&Guide internet sin guardar el perfil, la configuración se restablecerá y la planificación de rutas con el tiempo de conducción y descanso se basará de nuevo en los valores estándar del vehículo. |
-
En la barra de título, haga clic en

-
En el menú contextual, seleccione la entrada
 Gestión de vehículos.
Gestión de vehículos.La gestión de vehículos se abre en una ficha nueva.
-
Seleccione el vehículo de la lista cuyos valores desea ajustar.
Se abrirá la ventana Editar vehículo <Nombre de vehículo>.
-
Vaya a la ficha Tiempo de pausa.
-
Introduzca los valores deseados en las áreas Regulación de pausas y Regulación de los tiempos de descanso.
-
Haga clic con el botón derecho del ratón en los parámetros de enrutamiento
 Tiempo de conducción y descanso.
Tiempo de conducción y descanso. -
En la lista desplegable Para nuevas rutas, seleccione la entrada Individual.
-
Introduzca los valores deseados en las áreas Tiempo de descanso y Tiempo de pausa.
Si ya ha calculado una ruta con el vehículo, puede aplicar el tiempo restante en una ruta nueva.
Nota: Si no hay tiempo restante disponible, todos los valores se vuelven a establecer a los tiempos estándar del vehículo.
-
Haga clic con el botón derecho del ratón en los parámetros de enrutamiento
 Tiempo de conducción y descanso.
Tiempo de conducción y descanso. -
En la lista desplegable Para nuevas rutas, seleccione la entrada Aceptar tiempos restantes de ruta.
-
Introduzca los valores deseados en las áreas Tiempo de descanso y Tiempo de pausa.
En listas como los resultados de la planificación de rutas o la lista de estaciones, puede mostrar u ocultar columnas, cambiar la secuencia o guardar todas las modificaciones en el perfil.
Mostrar u ocultar columnas
-
Mueva el ratón en la esquina derecha de la cabecera de la columna.
Se mostrará una pequeña flecha.
-
Haga clic sobre la flecha y seleccione la entrada deseada en el menú contexual.
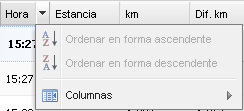
-
Si desea ver u ocultar más columnas, haga clic en la entrada Columnas y marque en el menú contextual las entradas deseadas.
-
Si desea ordenar la lista, seleccione
 En orden ascendente o
En orden ascendente o  En orden descendente.
En orden descendente.Nota: Las entradas quedan desactivadas en gris si no resulta lógico ordenar los datos.
Modificar la secuencia de las columnas
Puede desplazar las columnas con el ratón. Haga clic en la cabecera de la columna, mantenga pulsado el botón del ratón y desplace la columna a la posición deseada. Puede «soltar» la columna cuando se muestren dos flechas azules  entre las fichas.
entre las fichas.
Guardar cambios en el perfil
-
Haga clic en la barra de título en
 Mi cuenta > Guardar perfil.
Mi cuenta > Guardar perfil.Se abre la ventana Guardar perfil.
-
Seleccione en el área Vista las opciones Formatos de columna.
-
Confirme las modificaciones pulsando Guardar datos de perfil.
Consejo: Si desea guardar siempre la vista al salir, active en  Mi cuenta, la opción
Mi cuenta, la opción  Guardar perfil al salir.
Guardar perfil al salir.
Sobre el gestor de datos...
Otros
Puede utilizar todos los navegadores habituales. No obstante, en función del tipo y la versión del navegador, es posible que no se puedan utilizar todas las funciones.
Notas: Con versiones de navegador que no aparezcan en la lista no podemos garantizar un uso perfecto de nuestro programa.
-
Firefox 15
-
Chrome 105
-
Edge 105
Notas:
Dado que las versiones del navegador se actualizan en plazos muy breves, no se han podido aprobar oficialmente las versiones más actuales.
Tenga en cuenta que Javascript debe estar activado en la configuración de su navegador. Java, Flash y Silverlight no son necesarios.
Resolución de pantalla
Tenga en cuenta, que la interfaz de PTV Map&Guide internet se optimizó para una resolución mínima de 1280 × 1024 píxeles.
Si no se muestra completamente un área de la interfaz de PTV Map&Guide internet y no la puede ampliar o reducir, esto se puede deber a los ajustes de escala de Windows.
Si aquí está seleccionado otro valor distinto a 100 %, se pueden producir problemas en la visualización.
En Windows 10 puede comprobar la configuración con los siguientes pasos:
-
Haga clic con el botón derecho del ratón en el escritorio.
-
En el menú contextual, seleccione la entrada Configuración de pantalla.
- Compruebe la configuración en Modificar tamaño del texto, aplicaciones y otros elementos. Se debería ajustar a 100 %.
Cálculo según HBEFA
-
Grupo 1 (programas de medición fundamentados)
CO (monóxido de carbono), HC (hidrocarburos), NO2 (dióxido de nitrógeno), NOx (óxidos de nitrógeno), PN (partículas), mKr (consumo de combustible), CO2 (dióxido de carbono total y fósil)
Nota: Además, se calcula el potencial de gases de efecto invernadero ( equivalente a CO2, CO2e o GWP [Global Warming Potentials]).El valor de CO2e se calcula a partir del CO2 (dióxido de carbono total [factor 1]), N2O (óxido nitroso; gas hilarante [factor 298]) y CH4 (metano [factor 25]).
Ejemplo:
CO2 total 255,56 kg, N2O 22,19 g, CH4 0,37 g
Factores: CH4 x25, N2O x298
Cálculo: CO2e = 255,56 kg + (22,19 g x 298) + (0,37 g x 25) = 256,22 kg -
Grupo 2 (programas de medición complementarios o investigación bibliográfica)
Pb (plomo), SO2 (dióxido de azufre), CH4 (metanol), NMethan (no-metano), C6H6 (benceno), C7H8 (toluol), C8H10 (xylol)
- Grupo 3 (indicaciones bibliográficas indicativas)
NH3 (amoniaco), N2O (óxido nitroso)
Cálculo según EN 16258
Nota: Tenga en cuenta que en el cálculo de emisiones conforme a la norma EN 16258, se calcula la emisión de CO2e.
| Elemento | Descripción |
|---|---|
| Energía-WTW
|
WTW (Well to Wheel) Consumo energético en megajulios desde el origen, incluido el viaje. |
| Emisiones - WTW |
WTW (Well to Wheel) Emisión de CO2e en kilogramos desde el origen, incluido el viaje. |
| Energía - TTW |
TTW (Tank to Wheel) Consumo energético del viaje en megajulios. |
| Emisiones - TTW |
TTW (Tank to Wheel) CO2e causado por el viaje en kilogramos. |
| Energía - WTT |
WTT (Well to Tank) Consumo energético en megajulios desde el origen hasta el viaje. |
| Emisiones - WTT |
WTT (Well to Tank) CO2e causado hasta el viaje en kilogramos. |
Cálculo según Décret n.º 2017-639
| Elemento | Descripción |
|---|---|
| Emisiones - WTW |
WTW (Well to Wheel) Emisión de CO2 en kilogramos desde el origen incluido el viaje. |
| Emisiones - TTW |
TTW (Tank to Wheel) CO2 causado por el viaje en kilogramos. |
| Emisiones - WTT |
WTT (Well to Tank) CO2 causado hasta el viaje en kilogramos. |
Para que pueda trabajar de forma más rápida y eficiente, hemos agrupado los atajos de teclado más importantes.
Seleccionar y navegar en el mapa
| Función | Atajo de teclado |
|---|---|
| Seleccionar un objeto | Hacer clic en un objeto |
| Deseleccionar un objeto | CTRL + hacer clic en objeto seleccionado |
| Seleccionar varios objetos | CTRL + hacer clic en objetos |
| Deseleccionar varios objetos | CTRL + hacer clic en objetos seleccionados |
| Seleccionar todos los objetos en una zona |
CTRL + ALT + trazar marco |
| Aplicar objetos seleccionados a la lista de estaciones |
F8 Nota: Si ha seleccionado un objeto, PTV Map&Guide internet calcula la posición óptima en la lista de etapas y cambia su orden correspondientemente. Si ha seleccionado varios objetos, los objetos se insertan al final de la lista de estaciones. |
| Navegar por el mapa | Teclas de flecha |
| Desplazar encuadre del mapa | CTRL + teclas de flecha |
| Trazar un rectángulo de zoom en el mapa | MAYÚS + botón izquierdo del ratón |
| Mostrar mapa en pantalla completa | CTRL + ALT + barra espaciadora |
Editar la lista de estaciones (planificación de rutas)
| Función | Combinación de teclas |
|---|---|
| Cerrar la lista de búsqueda de direcciones | ESC |
| Copiar estación | CTRL + C |
| Cortar estación | CTRL + X |
| Pegar estación | CTRL + V |
| Eliminar estación | SUPR |
Editar rutas (planificación de rutas)
| Función | Combinación de teclas |
|---|---|
| Copiar estaciones en una ruta nueva | Marcar estaciones, mantener pulsado CTRL y desplazar las estaciones a la ficha  mediante arrastrar y soltar. mediante arrastrar y soltar. |
| Desplazar estaciones a una ruta nueva | Marcar estaciones y desplazarlas a la ficha  mediante arrastrar y soltar. mediante arrastrar y soltar. |
| Copiar estaciones en rutas existentes | Marcar estaciones, mantener pulsado CTRL y desplazar las estaciones a otra ficha con una planificación de rutas mediante arrastrar y soltar. |
| Desplazar estaciones a una ruta nueva |
Marcar estaciones y desplazarlas a otra ficha con una planificación de rutas mediante arrastrar y soltar. |
Abrir y guardar rutas
| Función | Combinación de teclas |
|---|---|
| Abrir ruta guardada | CTRL + O |
| Abrir ruta guardada (acceso rápido) | CTRL + Alt + O |
| Guardar ruta | CTRL + S |
| Guardar ruta (acceso rápido) | CTRL + Alt +S |
| Guardar ruta como... | CTRL + MAYÚS + S |
| Guardar ruta como... (acceso rápido) | CTRL + Alt + MAYÚS + S |
Calcular rutas
| Elemento | Combinación de teclas |
|---|---|
| Calcular ruta | F9 |
Editar lista de direcciones (gestor de datos)
| Función | Combinación de teclas |
|---|---|
| Marcar todos los conjuntos de datos | CTRL + A |
| Borrar conjuntos de datos seleccionados |
SUPR o <--- (Retroceso). |
| Una página de datos hacia atrás | RePág |
| Una página de datos hacia delante | AvPág |
Funciones generales
| Función | Combinación de teclas |
|---|---|
| Imprimir | CTRL + P |
Los datos privados de un usuario se eliminan, incluso si están bloqueados.
- perfiles de vehículo privados
- listas de etapas privadas
- cotizaciones privadas
- modelos de precio privados
- perfiles de routing privados
En los perfiles protegidos y utilizados en la empresa de forma conjunta se elimina la protección.
La información de rutas y los mapas se procesan como PDF y se muestran en el navegador en una nueva ficha o ventana.
Si recibe una notificación de error al imprimir, se puede deber a lo siguiente:
-
Está utilizando un plug-in para mostrar archivos PDF que no es compatible con PTV Map&Guide internet. Desactive el plug-in que utiliza y vuelva a iniciar la impresión. También tiene la posibilidad de utilizar otro plug-in para imprimir.
-
Ha activado un bloqueador de elementos emergentes que evita que se abra una nueva ficha o ventana para mostrar el PDF que debe imprimirse.
-
Ha actualizado la ficha o ventana activa con el PDF que debe imprimirse; por ejemplo, con F5 o CTRL + R. En PTV Map&Guide internet no es posible actualizar el PDF que debe imprimirse.
En la gestión de vehículos puede establecer qué vehículos se deben mostrar en la lista desplegable de la planificación de rutas.
-
En la barra de título, haga clic en

-
En el menú contextual, seleccione la entrada
 Gestión de vehículos.
Gestión de vehículos.La gestión de vehículos se abre en una ficha nueva.
-
En la columna Visible de la lista, marque los vehículos que deben mostrarse en la lista desplegable de la planificación de rutas.
Consejo: También tiene la posibilidad de mostrar u ocultar vehículos mediante el menú contextual  Editar.
Editar.
Puede exportar un perfil de vehículo de PTV Map&Guide internet como archivo xml. Los perfiles de vehículos exportados se pueden volver a usar en los PTV xServer.
-
Para ello, en la barra de título haga clic en

-
En el menú contextual, seleccione la entrada
 Gestión de vehículos.
Gestión de vehículos.La gestión de vehículos se abre en una ficha nueva.
-
Encima de la lista de vehículos, haga clic en
 Editar.
Editar. -
En el menú contextual, seleccione la entrada
 Exportar perfil de vehículo.
Exportar perfil de vehículo.
En la aplicación seleccionada Rutas enviadas se muestran todas las rutas de todos los usuarios. Si solo desea que se muestren sus rutas, puede buscar o filtrar por su nombre de usuario.
-
Abra la aplicación seleccionada
 Rutas enviadas.
Rutas enviadas. -
Introduzca en el campo de búsqueda su nombre de usuario y confirme pulsando la tecla Atrás.
Nota: También puede filtrar por su nombre de usuario mediante el pequeño triángulo
 en la columna Referencia de usuario.
en la columna Referencia de usuario.
Un punto en un mapa se describe siempre mediante un par de coordenadas: la latitud y la longitud geográficas.
En tender+ puede importar y geocodificar las direcciones según sus coordenadas.
Establezca en la columna Sistema de coordenadas el formato correspondiente mediante un número e indique en la columna Longitud el grado de longitud y en la columna Latitud el grado de latitud.
Pueden importarse los siguientes formatos de coordenadas:
-
Decimal WGS 84 (número 0)
El sistema de referencia es WGS 84 (World Geodetic System).
Las coordenadas se indican en grados decimales,
Ejemplo
Haid-und-Neu-Straße 15, 76131 Karlsruhe
Grado de latitud 49.01334° (N); grado de longitud 8.4278° (E)
Indicación en el archivo de importación
Longitude Latitude Coordinate System 8.4278
49.01334
0
-
Geodecimal de PTV (número 1)
Se corresponde con el sistema decimal WGS 84 * 100 000
Ejemplo
Haid-und-Neu-Straße 15, 76131 Karlsruhe
Grado de latitud 49.01334° (N); grado de longitud 8.4278° (E)
Indicación en el archivo de importación
Longitude Latitude Coordinate System 842780
4901334
1
-
PTV Mercator (número 3)
El sistema de referencia es una proyección de Mercator.
El formato Mercator es un formato de coordenadas interno que le permite intercambiar datos geográficos entre los productos de PTV.
Por ejemplo, si exporta una base de datos, obtendrá las coordenadas en formato Mercator. Esos conjuntos de datos exportados pueden importarse en otros productos de PTV y se puede realizar la geocodificación según las coordenadas.
Ejemplo
Haid-und-Neu-Straße 15, 76131 Karlsruhe
Longitude Latitude Coordinate System 937139
6270074
3
Nota: Solo puede acceder a esta función si tiene los derechos del administrador.
En la herramienta de administración de PTV Map&Guide internet dispone de un resumen de los cálculos consumidos y del crédito adquirido hasta el momento.
En la herramienta de administración puede cambiar en la barra de título >  Mi cuenta >
Mi cuenta >  Herramienta de administración. En el navegador > Informes >
Herramienta de administración. En el navegador > Informes >  tender+puede ver un resumen.
tender+puede ver un resumen.
En la barra de funciones de Informes > área tender+ > Resumen de transacciones  , también puede descargarse un PDF con los datos relevantes.
, también puede descargarse un PDF con los datos relevantes.
Puede comprar más crédito con cálculos en cualquier momento. Para ello, diríjase a nuestro departamento de ventas.
Para obtener los datos de contacto, en la aplicación seleccionada tender+, en la barra de funciones del área Cálculos, haga clic en  Comprar.
Comprar.
Puede ocultar el chat de asistencia en la configuración.
-
A través de la barra de título, abra la ventana
 Configuración.
Configuración. - Active la opción
 Ocultar chat de asistencia en
Ocultar chat de asistencia en  General >
General >  Valores estándar > área Vista.
Valores estándar > área Vista.
En la aplicación seleccionada Radios
-
Vea u oculte radios individuales en la lista mediante la columna Radio visible.
-
Todos los radios se muestran u ocultan mediante la barra de funciones.
En otras aplicaciones seleccionadas
-
En la barra de funciones, encima del mapa, haga clic en
 Visibilidad.
Visibilidad. -
Seleccione la ficha
 Capas de mapa.
Capas de mapa. -
Desactive en Primer plano la opción Radios.
Para ver los costes de combustible que se generan en una ruta, puede indicar el consumo y los costes de combustible en un perfil de costes (consulte Crear perfil de costes ).
Asigne el perfil de costes a un vehículo y los costes de combustible de la ruta se presentarán en el resultado del cálculo de la ruta.
Introduzca en PTV Map&Guide internet todos los costes en un perfil de costes. Puede asignar el perfil de costes a los vehículos o seleccionarlo en la planificación de rutas.
-
Para ello, en la barra de título haga clic en

-
En el menú contextual, seleccione la entrada
 Gestión de vehículos.
Gestión de vehículos.La gestión de vehículos se abre en una ficha nueva.
-
Haga clic en la ficha Perfiles de costes.
-
En la barra de herramientas, haga clic en
 Nuevo o bien abra un perfil de costes que ya esté creado.
Nuevo o bien abra un perfil de costes que ya esté creado. -
Introduzca los siguientes valores en el área Costes en función del trayecto.
Consumo de combustible (l por cada 100 km
Introducción del consumo de combustible en litros por cada 100 km.
Precio del combustible por l
Introducción del precio del combustible en EUR por litro.
Costes de combustible por km Muestra los costes de combustible calculados por km. -
Los costes calculados se muestran en Costes de ruta (por km).
Al seleccionar el perfil de costes adecuado en la planificación de rutas, se muestran en el resultado del cálculo de la ruta el consumo y los costes de combustible.
Puede exportar un perfil de vehículo de PTV Map&Guide internet como archivo xml. Los perfiles de vehículos exportados se pueden volver a usar en los PTV xServer.
-
Para ello, en la barra de título haga clic en

-
En el menú contextual, seleccione la entrada
 Gestión de vehículos.
Gestión de vehículos.La gestión de vehículos se abre en una ficha nueva.
-
Encima de la lista de vehículos, haga clic en
 Editar.
Editar. -
En el menú contextual, seleccione la entrada
 Exportar perfil de vehículo.
Exportar perfil de vehículo.
En algunas provincias y países de Europa existen regulaciones particulares para reducir el tráfico en zonas urbanas y mejorar la calidad del aire.
Estas áreas especiales se han integrado sucesivamente en PTV Map&Guide internet. En PTV Map&Guide internet, estas áreas se muestran en el mapa y en el comentario de la estación encontrará información sobre las condiciones especiales.
Puede mostrar u ocultar las áreas especiales en el mapa en  Visibilidad (consulte Funciones del mapa).
Visibilidad (consulte Funciones del mapa).




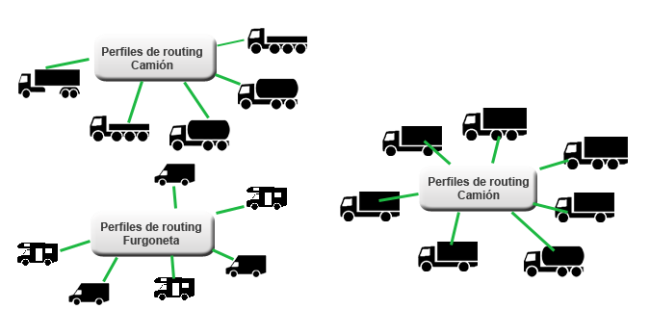





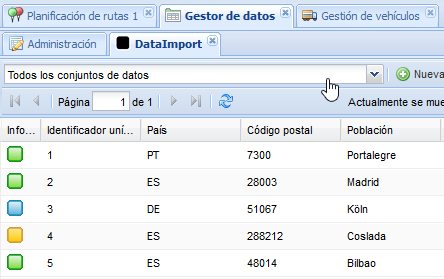
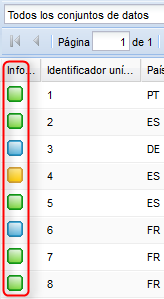





 (véase
(véase 




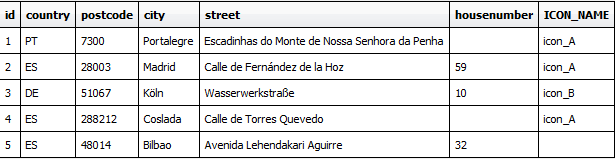
 .
.