Funciones del mapa
Para trabajar con mapas tiene distintas funciones a su disposición.
Barra de funciones encima del mapa
| Área | Elemento y descripción |
|---|---|
|
Ruta |
Muestra la ruta calculada centrada y aumentada con zoom en el mapa.
Si está pulsado el botón, puede adaptar el trazado de la ruta en el mapa y añadir estaciones. |
|
Objetos seleccionados |
Muestra los objetos seleccionados centrados y aumentados con zoom en el mapa.
Aplica los objetos seleccionados a la lista de estaciones. Nota: Si ha seleccionado un objeto, PTV Map&Guide internet calcula la posición óptima en la lista de etapas y cambia su orden correspondientemente. Si ha seleccionado varios objetos, los objetos se insertan al final de la lista de estaciones.
Abre una ventana con información detallada sobre el objeto seleccionado. Nota: Si se trata de un lugar, se muestra un artículo de Wikipedia al respecto. |
|
Configuración |
Abre la ventana Configuración. Puede encontrar más información en el artículo Configurar el mapa.
Se abrirá un menú contextual en el que podrá definir los ajustes siguientes: En la ficha Objetos de mapa puede especificar qué objetos se pueden ver y seleccionar en el mapa. En la ficha Capas de mapa puede ver u ocultar capas de mapa externas que haya vinculado en PTV Map&Guide internet (véase Configurar el mapa).
|
|
Mapa |
Indica su posición actual aproximada en el mapa.
Muestra la leyenda del mapa. |
Funciones en el mapa
| Elemento | Descripción |
|---|---|
|
Mostrar mapa sinóptico 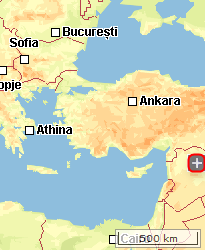
|
Al hacer clic en
En el mapa sinóptico, desplace el encuadre rojo para que se muestre rápidamente otra zona del mapa. |
|
Seleccionar combinación de colores
|
Al hacer clic en
|
| Ver u ocultar las rotulaciones
|
Con este símbolo puede activar y desactivar la rotulación de las estaciones del mapa. |
|
Desplazar o ampliar el mapa 
|
Con estos símbolos se indica el comportamiento del mapa al pulsar el botón del ratón.
Consejo: Como alternativa, puede pulsar MAYÚS + botón izquierdo del ratón. |
|
Menú contextual
|
Con el botón derecho del ratón puede abrir un menú contextual en el mapa con las siguientes funciones. Nota: Las funciones que se ofrecen dependen del caso de aplicación que esté abierto en ese momento.
Nota: En el caso de aplicación
Notas:
|













 se muestra un mapa sinóptico.
se muestra un mapa sinóptico.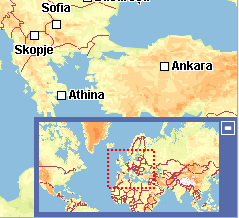
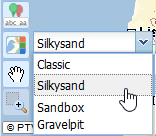
 se abre una lista desplegable que le permite elegir entre distintas combinaciones de colores.
se abre una lista desplegable que le permite elegir entre distintas combinaciones de colores.
 Con el botón izquierdo del ratón pulsado puede desplazar el mapa.
Con el botón izquierdo del ratón pulsado puede desplazar el mapa. Con el botón izquierdo del ratón pulsado, puede "arrastrarlo" para formar un rectángulo y ampliar esa zona.
Con el botón izquierdo del ratón pulsado, puede "arrastrarlo" para formar un rectángulo y ampliar esa zona.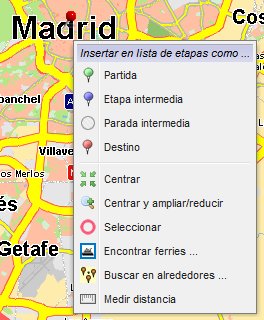
 Toma el punto del clic como estación de inicio en la lista de estaciones.
Toma el punto del clic como estación de inicio en la lista de estaciones.
 Toma el punto del clic como estación intermedia en la lista de estaciones.
Toma el punto del clic como estación intermedia en la lista de estaciones. Toma el punto del clic como
Toma el punto del clic como  Toma el punto del clic como destino en la lista de estaciones.
Toma el punto del clic como destino en la lista de estaciones. Se centra en el punto del clic.
Se centra en el punto del clic. Se centra y amplía el punto del clic.
Se centra y amplía el punto del clic. Selecciona el punto del clic.
Selecciona el punto del clic. Busca ferris alrededor del punto del clic (véase
Busca ferris alrededor del punto del clic (véase  Busca direcciones alrededor del punto del clic (véase
Busca direcciones alrededor del punto del clic (véase  Mide la distancia en línea recta entre dos o más puntos del mapa.
Mide la distancia en línea recta entre dos o más puntos del mapa. Introduzca la sección del mapa actual en una nueva pestaña del navegador. Ahí puede guardar el mapa como archivo png o copiar el mapa y pegarlo en, por ejemplo, un documento Word®.
Introduzca la sección del mapa actual en una nueva pestaña del navegador. Ahí puede guardar el mapa como archivo png o copiar el mapa y pegarlo en, por ejemplo, un documento Word®.