Modificar base de datos
Nota: Antes de efectuar cambios estructurales en una base de datos, debería guardar una copia de seguridad (véase Crear y restablecer una copia de seguridad de una base de datos).
-
Abra el gestor de datos (véase Abrir gestor de datos ).
-
Seleccione en la lista la base de datos cuya estructura desea modificar.
Tiene las siguientes posibilidades:
-
Modificar propiedades generales
Modificar nombres y derechos de acceso.
-
Usar coordenadas para geocodificación en lugar de datos de ubicación o viceversa.
-
Cambiar tipos de campos y etiquetas de campos o añadir y eliminar campos nuevos.
Consejo: Aquí puede, por ejemplo, modificar la asignación de coordenadas en caso de que las haya cambiado en la importación de las coordenadas «x» e «y».
-
Modificar representación de las direcciones
Modificar el símbolo y la rotulación de las direcciones en el mapa y la representación de la base de datos en el programa
Modificar propiedades generales
-
Seleccione en la barra de herramientas encima de la lista
 Editar >
Editar >  Propiedades generales.
Propiedades generales.Se abrirá la ventana Propiedades generales.
-
Realice las modificaciones deseadas.
Elemento Descripción Cuadro de texto Nombre de la base de datos Entrada de un nombre explicativo.
El nombre de la base de datos asignado aquí se mostrará, por ejemplo, en la lista de las bases de datos.
 Todos los usuarios autorizados de la empresa pueden utilizar los datos de forma conjunta.
Todos los usuarios autorizados de la empresa pueden utilizar los datos de forma conjunta.Si esta opción está activada, todos los empleados de la empresa pueden ver los datos (acceso de lectura).
Si desmarca la opción, solo usted tendrá acceso a la tabla de direcciones. La tabla de direcciones no se mostrará a otros empleados de la empresa y estos no podrán utilizar las direcciones en el programa.
 Utilizar base de datos para la búsqueda rápida
Utilizar base de datos para la búsqueda rápidaSi la opción está activada, en la planificación de la ruta puede buscar por contenidos de campo de la base de datos.
Consejo: Para buscar el contenido de un campo de descripción, introduzca un «+» y el valor buscado.

En la asignación de campos puede indicar los contenidos de campo que se buscarán (véase Permitir búsqueda según contenido del campo).
Modificar datos geográficos
-
Seleccione en la barra de herramientas encima de la lista
 Editar >
Editar >  Datos geográficos.
Datos geográficos.
Se abrirá la ventana Datos geográficos.
-
Realice las modificaciones deseadas.
Elemento Descripción Opción La geocodificación se realiza mediante la información de ubicación Si la opción está activada, los conjuntos de datos se geocodificarán únicamente mediante información de ubicación.
Opción La geocodificación se realiza mediante coordenadas o mediante información de ubicación Si la opción está activada, se geocodificarán los conjuntos de datos preferentemente a través de coordenadas. Si no hay coordenadas, la geocodificación tiene lugar mediante información de ubicación.
A través de la lista desplegable puede establecer el formato de las coordenadas.
A través de la casilla de verificación, puede indicar que las coordenadas no incluyen comas.
Modificar estructura de datos
-
Seleccione en la barra de símbolos encima de la lista
 Editar >
Editar >  Estructura de datos.
Estructura de datos.
Se abre la ventana Adaptar estructura.
Puede cambiar la Etiqueta de campo y el Tipo de campo, además de añadir o eliminar campos.
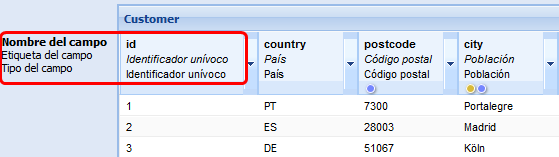
-
Haga clic en la flecha del encabezado de columna que desee
 .
.Se abre la ventana Propiedades del campo.
-
Realice las modificaciones deseadas.
Elemento Descripción Campo de entrada Entrada de una etiqueta de campo.
La etiqueta de campo se utiliza como identificador de columnas cuando se visualiza la tabla en el programa.
 Campo de descripción
Campo de descripciónSi la opción está activada, el contenido del campo se utiliza como descripción del conjunto de datos. A modo de ejemplo, se mostrará el contenido cuando se sitúa en el mapa encima del símbolo del conjunto de datos.
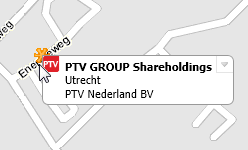
 Permitir búsqueda según contenido del campo
Permitir búsqueda según contenido del campoSi la opción está activada, puede buscarse el contenido del campo en la planificación de rutas.
Para buscar el contenido, introduzca un «+» y el valor buscado.

 Eliminar campo
Eliminar campoElimina el campo de la tabla.
El campo Referencia unívoca es un campo obligatorio y no se puede eliminar.
Tipo de campo Selección del tipo de campo.
Nota: Tenga en cuenta que los tipos de campo no se pueden cambiar a voluntad. Por ejemplo, no se puede cambiar el tipo de campo Texto al tipo de campo Número entero. Aquí encontrará una lista detallada de las asignaciones posibles.
-
Con
 Añadir campo se crea una nueva columna en la tabla.
Añadir campo se crea una nueva columna en la tabla.
Modificar representación de las direcciones
La base de datos y las direcciones se muestran con un símbolo en el mapa. Puede ser un símbolo propio o un símbolo estándar que ya esté disponible en el programa.
Si utiliza un símbolo estándar, puede crear un filtro gráfico para las direcciones. El filtro gráfico permite mostrar las direcciones en el mapa en varios colores, en función de criterios determinados, como la facturación.
Además, tiene la posibilidad de indicar el nivel de zoom en el que se mostrarán las direcciones en el mapa y el campo que se utilizará como rotulación.
Establecer símbolos
Usar símbolo propio
Cargue el símbolo o los símbolos que desea utilizar para mostrar la base de datos y las direcciones en el mapa.
Consejo: Posteriormente podrá asignar diferentes símbolos a direcciones individuales (véase Asignar símbolos diferentes a las direcciones). Para ello, cargue a la base de datos todos los símbolos que desea utilizar.
-
En la barra de herramientas encima de la lista, seleccione
 Editar >
Editar >  Representación de las direcciones.
Representación de las direcciones.
-
En la ficha Símbolo, seleccione la opción Usar símbolo propio.
-
Haga clic en Cargar iconos y seleccione el archivo gráfico que desee.
Notas: El programa permite mostrar como símbolo archivos gráficos con un máximo de 48 × 48 píxeles. Puede cargar gráficos con un máximo de 256 × 256 píxeles, que se reducirán al tamaño de 48 × 48 píxeles. El archivo gráfico debe tener un formato convencional.
La base de datos y las direcciones se mostrarán con el símbolo seleccionado.
Usar símbolo estándar
PTV Map&Guide internet le ofrece una colección de símbolos estándar que puede usar para mostrar las direcciones en el mapa.
-
Seleccione en la barra de herramientas encima de la lista
 Editar >
Editar >  Representación de las direcciones.
Representación de las direcciones.
-
En la ficha Símbolo, seleccione la opción Usar símbolo estándar.
-
Seleccione el símbolo estándar deseado.
Puede mostrar las direcciones de forma unitaria en el mapa o establecer un filtro gráfico.
-
Active la opción Color unitario.
-
En Elegir color, establezca el color deseado.
-
En la lista desplegable Tamaño, elija el tamaño que debe tener el símbolo al mostrarse en el mapa.
En la opción Área de color puede crear un filtro gráfico. El área de valores le permite representar las direcciones en el mapa en diferentes colores.
-
Active la opción Área de color.
-
Haga clic en Editar.
Se abre la ventana Establecer área de color.
-
Elija en qué campo será válido el filtro.
-
Escriba en la lista el intervalo de valores De y A deseado.
Consejo: Puede crear nuevos intervalos de valores en
 Nuevo.
Nuevo. -
Para modificar los colores, haga clic en el campo correspondiente de la columna Color.
-
Guarde los cambios.
-
En la ventana Representación de las direcciones, en la lista desplegable Tamaño, elija el tamaño que debe tener el símbolo al mostrarse en el mapa.
Establecer la visibilidad
-
Cambie a la ficha Visibilidad.
-
En el área Visible con zoom, indique a partir de qué nivel de zoom se mostrarán las direcciones en el mapa.
-
En el área Rotulación en el mapa, establezca qué datos de las direcciones se mostrarán en el mapa.
-
Confirme las modificaciones pulsando Guardar.