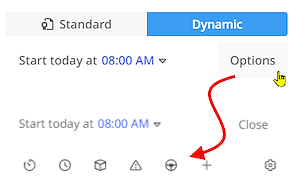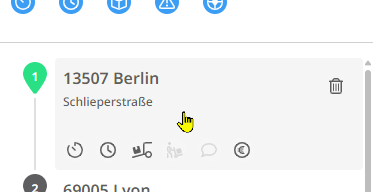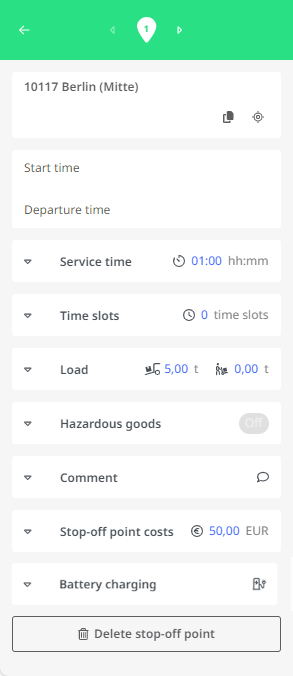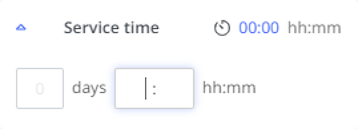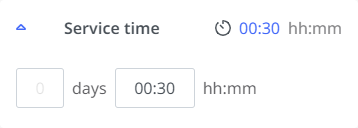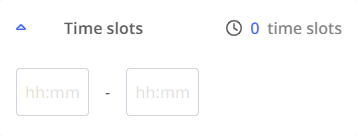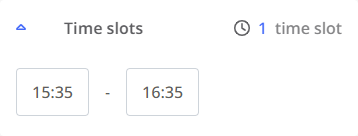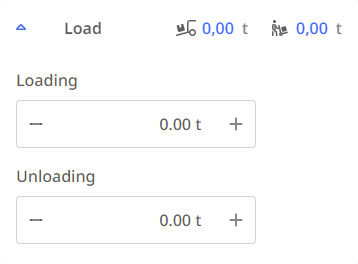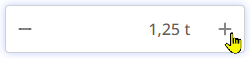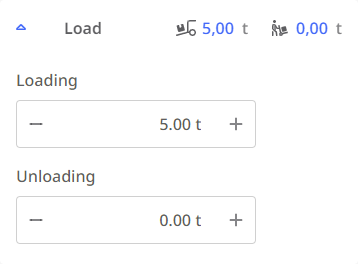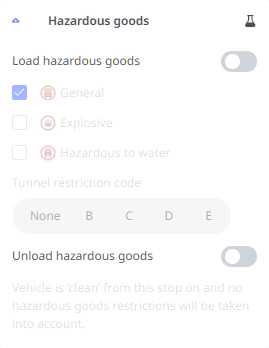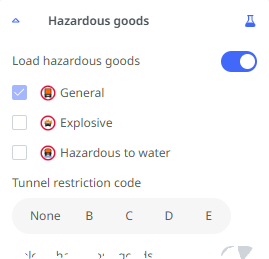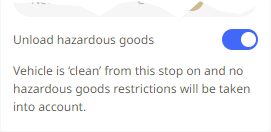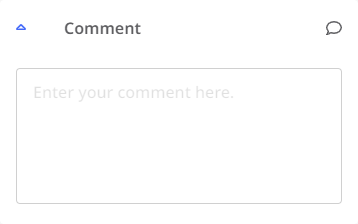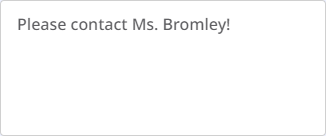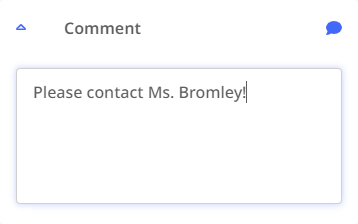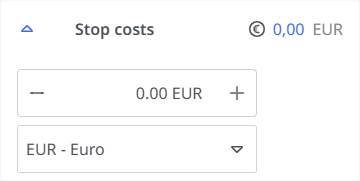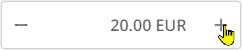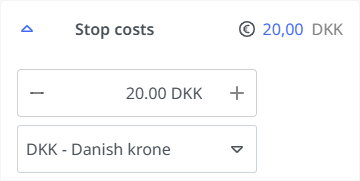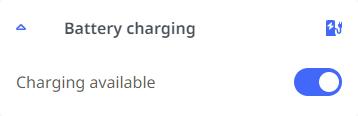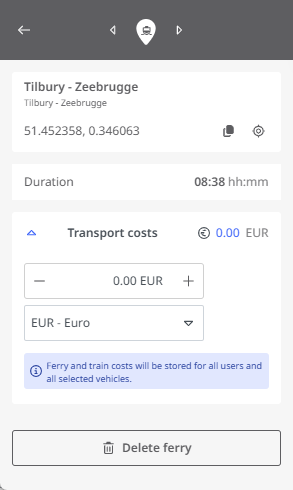Editing a Stop
If you want to calculate your route dynamically, you can define individual settings for each stop – such as service time, time window, load, or cost. You can also define costs for each stop independently of the “Dynamic” calculation mode, even in standard mode.
Note: These options can also be accessed via the corresponding button, which takes you to the Routing Settings section. An overview of the routing settings can be found here.
|
You can now define settings for each stop individually.
|
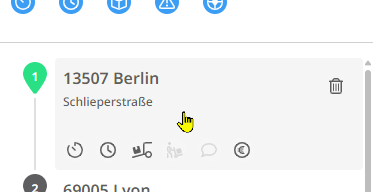
|
|
A side panel opens for editing the stop.
The following options are available:
-
Stop Number.
Use the arrows  and and switch between different stops. switch between different stops.
-
Address and Coordinates
The address and coordinates of the stop are displayed here. You can use the  icon to copy the coordinates of the stop to the clipboard. Use the icon to copy the coordinates of the stop to the clipboard. Use the  icon to zoom in and center the stop on the map. icon to zoom in and center the stop on the map.
-
Start time
Displays the planned arrival time at the stop.
-
End time
Displays the planned departure time from the stop.
Start and end times are only shown if the route has already been calculated. If no service time or time slot is defined, the start time equals the end time.
-
Service Time 
Defines the expected time for activities at the stop.
-
Time slot 
Specifies the time slot during which the stop can be visited and loading/unloading can take place.
-
Load  / / 
Allows you to define loading and unloading at the stop.
-
Hazardous Goods 
Settings for the hazardous status of the load in relation to road restrictions.
-
Comment 
A free-text field for notes about the stop.
-
Stop Costs 
Allows you to define costs for the stop. These are included in the route cost calculation, regardless of the calculation mode.
-
Battery Charging 
Indicates whether the stop has a charging option for electric vehicles. This option is only available if an electric vehicle is selected.
-
Delete Stop

Removes the stop from the route.
|
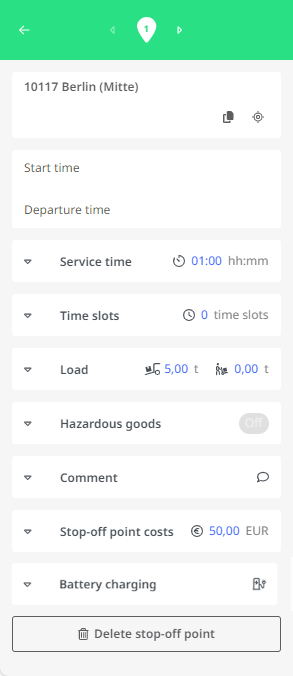
|
To change individual settings, follow the instructions below.
Edit the Service Time of a Stop
-
Click the arrow icon  in the “Service Time” field to expand the option. Time input fields appear. in the “Service Time” field to expand the option. Time input fields appear.
|
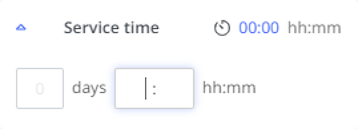
|
-
Enter the service duration in hours and minutes – and if necessary, in days.
Note: Minutes over 60 are automatically converted to hours and minutes. Hours over 24 are converted to days and hours.
|
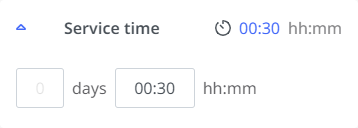
|
Edit the Time Slot for a Stop
-
Click the arrow icon  in the “Time Slot” field to expand the option. Two time input fields appear. in the “Time Slot” field to expand the option. Two time input fields appear.
|
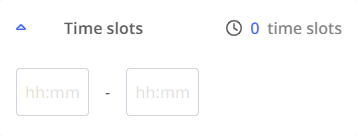
|
-
Click into the two fields to manually enter the start and end times of the time slot.
|
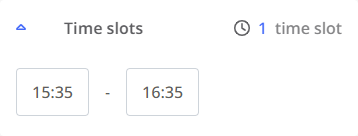
|
Edit the Load for a Stop
-
Click the arrow icon  in the “Load” field to expand the option. Input fields for loading and unloading appear. in the “Load” field to expand the option. Input fields for loading and unloading appear.
|
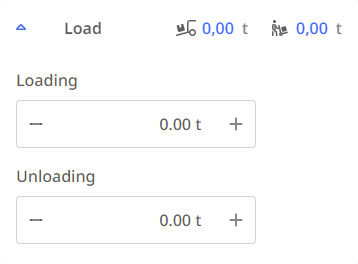
|
-
Click into the loading or unloading field depending on whether goods are to be picked up or dropped off at the stop. You can enter a value manually or use the + and – buttons to adjust in 250 kg increments.
|
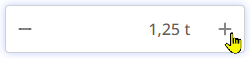
|
-
Once you click outside the input field, the load for this stop is saved.
|
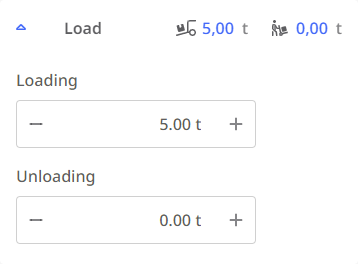
|
Warning: Ensure that the unloading at a stop does not exceed the total loading from previous stops.
For example, if you unload 8.5 tons at stop 4 but only loaded 8 tons before, the vehicle load would be negative. In this case, the route cannot be calculated. An error message will appear when you click <Results>.
Configure Hazardous Goods Settings
-
Click the arrow icon  in the “Hazardous Goods” field to expand the option. The hazardous goods options appear. in the “Hazardous Goods” field to expand the option. The hazardous goods options appear.
|
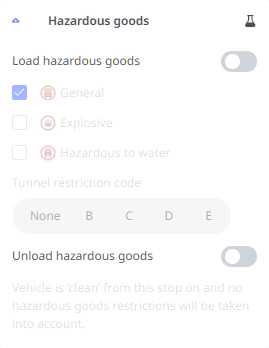
|
-
If hazardous goods are to be transported on your route, you can choose for this stop:
Once one of these options is selected, the “Off” label next to “Hazardous Goods” switches to “On”. This activates the evaluation of road restrictions for hazardous goods.
Hinweis: Only one of the two options can be selected per stop. If hazardous goods are both loaded and unloaded at a stop, the vehicle is still considered to be carrying hazardous goods – only the hazard code may change.
-
If you want to load hazardous goods at this stop, activate the first option. The following settings apply until the end of the route or until the goods are unloaded:
-
General hazardous goods
-
Explosive goods
-
Water-polluting goods
You can also set the tunnel code (according to ADR) for the hazardous goods.
|
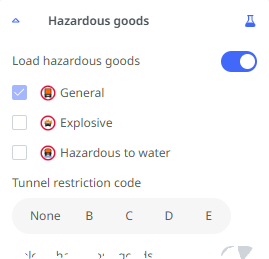
|
-
If you want to unload all hazardous goods at this stop, activate the second option. Road restrictions for hazardous goods will no longer apply from this stop onward.
|
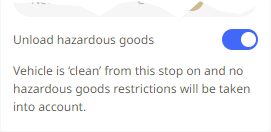
|
Add a Comment to the Stop
-
Click the arrow icon  in the “Comment” field to expand the option. A text field appears. in the “Comment” field to expand the option. A text field appears.
|
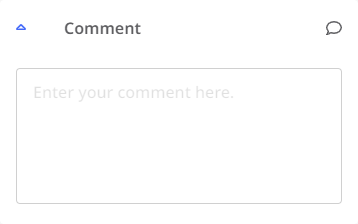
|
-
Click into the text field to enter a free-text comment. The input is limited to 255 characters and does not support formatting.
|
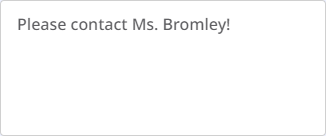
|
-
Once you click outside the text field, the comment is saved.
|
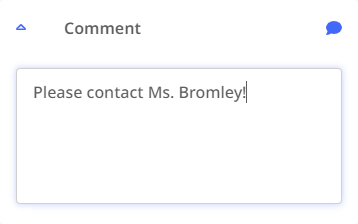
|
Edit Costs for a Stop
-
Click the arrow icon  in the “Stop Costs” field to expand the option. A numeric input field and a currency selection field appear. in the “Stop Costs” field to expand the option. A numeric input field and a currency selection field appear.
|
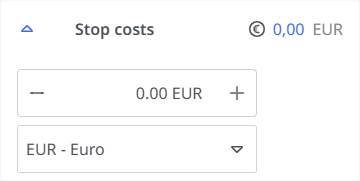
|
-
Click into the number field to manually enter an amount or use the + and – buttons to adjust in 5-euro increments.
|
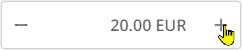
|
-
Once you click outside the field, the cost is saved.
The currency selected in the Settings is selected by default in the currency field for the stop costs. However, you can also select a different currency for each individual stop if necessary.
|
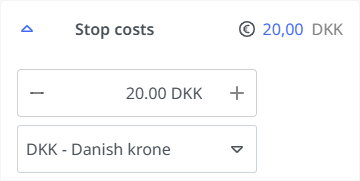
|
Set Battery Charging Option
-
Click the arrow icon  in the “Battery Charging” field to expand the option. in the “Battery Charging” field to expand the option.
-
You can enable the “Charging available” option if the stop has a charging station for electric vehicles. This option is only available if an electric vehicle has been selected.
|
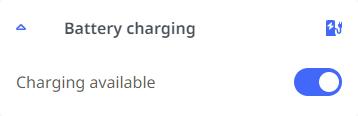
|
Stopps with ferry connections
If one of the stops in the list is a ferry connection, the detailed view will look slightly different.
|
In the detailed view of the stop, the ferry duration is displayed for the ferry in addition to the address and coordinates of the starting point. You can also enter the cost of the ferry connection here so that it is included in the cost calculation for the route. Apart from deleting the stop, no other editing of this stop is possible.
|
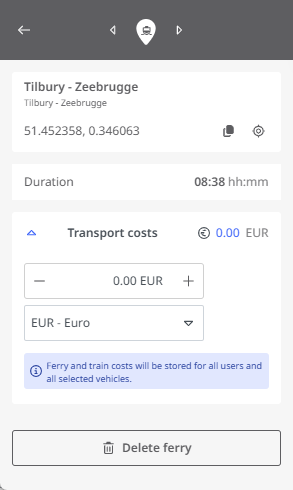
|