Creating price model
You can calculate additional costs independently of total costs by means of a pricing model, and use these to draw up offers.
You can set freight cost surcharges per stop-off point and kilometre-based surcharges using a price list. You also have the option to calculate additional costs using a tariff zone model.
Note: In order for the additional costs to be calculated in accordance with the pricing model, the pricing model must be assigned to the required vehicle.
-
In the title bar, click on
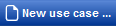
-
Select the
 Vehicle Management entry in the context menu.
Vehicle Management entry in the context menu.Vehicle management opens in a new tab.
-
Click on the Price model tab.
-
On the toolbar, click
 New.
New.The Create pricing model window opens.
There are several ways of determining additional costs for your offer calculation.
General tab
| Element/feature | Description | ||||||||||||||||||||||||||||||||||||||||||||||||||||
|---|---|---|---|---|---|---|---|---|---|---|---|---|---|---|---|---|---|---|---|---|---|---|---|---|---|---|---|---|---|---|---|---|---|---|---|---|---|---|---|---|---|---|---|---|---|---|---|---|---|---|---|---|---|
|
Entry field Name |
Enter a name for the price model. |
||||||||||||||||||||||||||||||||||||||||||||||||||||
|
Freight costs |
Freight cost surcharge per stop-off point [EUR] Enter a freight cost surcharge that will automatically be applied to every stop-off point. From stop-off point Specify from which stop-off point the freight cost surcharge should be applied. |
||||||||||||||||||||||||||||||||||||||||||||||||||||
| Price list |
The price list allows you to calculate an additional cost independently of the kilometre range. There are a number of different cost rates included in the price list for each kilometre range, which you can adapt (see Price list tab). You have two options for the calculation:
Apply price list option If this option is enabled, an offer price is calculated as follows: Route length * costs/km in EUR * factor for the relevant kilometre range Note: The Apply price list option only allows an offer price to be calculated if a cost profile is assigned to the vehicle that includes the costs per unit of distance travelled (kilometres or miles) (see Create cost profile ).
You drive from Berlin to Munich covering a distance of 590 kilometres. The vehicle cost profile includes a cost per kilometre of 2 EUR. A factor of 1.4 has been set for the 350 to 600 kilometre range in the assigned price list. The offer price according to the price list is calculated as follows:
Apply price list (cumulative)
Note: If you calculate the price list cumulatively, the variable costs (EUR/km) from the cost profile are not included. Route length 1 * Factor/km for kilometre range 1 + Route length 2 * Factor/km for kilometre range 2 + Route length 3 * Factor/km for kilometre range 3 +, etc.
For the 590 kilometre route from Berlin to Munich, the additional cost is calculated as follows:
|
||||||||||||||||||||||||||||||||||||||||||||||||||||
| Use tariff zone model |
If this option is enabled, the additional cost is calculated based on the tariff zone model (see Tariff zones tab). You have set an additional cost of 760 EUR for the tariff zone from 550 km to 600 km. After calculating the route, a price of 760 EUR is displayed for a 590 km route. |
||||||||||||||||||||||||||||||||||||||||||||||||||||
 Private Private |
If this option is enabled, the price model is only visible to the creator. | ||||||||||||||||||||||||||||||||||||||||||||||||||||
 Visible to all users in your company, but only the creator can modify the price model Visible to all users in your company, but only the creator can modify the price model |
If this option is enabled, the price model is visible to all users in the company, but it can only be modified by the creator. |
||||||||||||||||||||||||||||||||||||||||||||||||||||
 Visible to all users in your company, anyone can change the price model Visible to all users in your company, anyone can change the price model |
If this option is enabled, the price model is visible to all users in the company and anyone can modify the data. |
If the route is calculated with a vehicle to which the pricing model has been assigned, the additional cost is shown in the route planning results.
Tip: If the additional cost is not displayed in the Route calculation results, you should unhide the relevant column (Freight cost surcharge, Price list or Tariff zone) in the results list (see Customising lists). If you want the columns to always be displayed then you can save the view in the profile Saving a profile).
Price list tab
In the Price list tab you can adapt the Kilometre ranges in the table, or recreate them and set the Operator and Value.
Tip: You can also specify whether the value should be evaluated as a percentage or in EUR. To do so, click in a field next to the Value column.
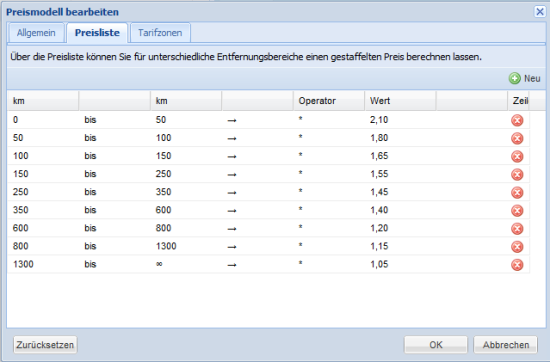
Tip: You can edit the cells in the table.
| Element | Description |
|---|---|
|
|
Create a new row in the table. |
 Delete Delete |
Delete the selected row. |
| Column km to column km | Enter the lower and upper limits for the kilometre range. |
| Column Operator | Select the desired operator (*, + or -) |
| Column Value | Depending on the operator selected, specify the value of the factor of the summand or the minuend. |
Tariff zones tab
In the Tariff zone tab you can adapt the Kilometre ranges in the table or recreate them and set the value.
Make the desired settings.
Tip: You can edit the cells in the table.
| Element | Description |
|---|---|
|
|
Create a new row in the table. |
 Delete Delete |
Delete the selected row. |
|
Column km to column km |
Enter the lower and upper limits for the tariff zone. |
|
Column Value |
Enter the additional cost that should be used for routes situated within the specified tariff zone. |