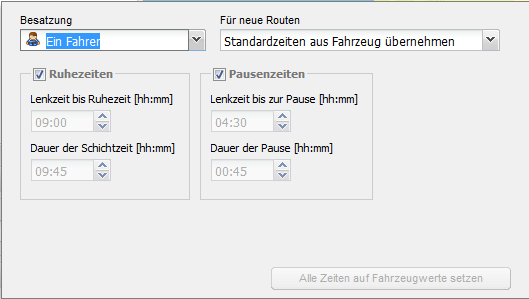Einstellungen für die Routenplanung vornehmen
Hier erfahren Sie, welche Einstellungen Sie für die Routenplanung vornehmen können.

Fahrzeug auswählen
-
Wählen Sie über die Auswahlliste das gewünschte Fahrzeug.
Hinweise:
Wenn Sie das ausgewählte Fahrzeug bearbeiten möchten, klicken Sie auf  . Eigene Fahrzeuge können Sie in der Fahrzeugverwaltung anlegen (siehe Fahrzeug anlegen).
. Eigene Fahrzeuge können Sie in der Fahrzeugverwaltung anlegen (siehe Fahrzeug anlegen).
Kostenprofil und Gehaltsprofil auswählen
-
Wählen Sie über die Auswahlliste die gewünschten Profile.
Hinweis: Kosten- und Gehaltsprofile sind notwendig für die Berechnung der Kosten beispielsweise bei einer Angebotskalkulation. Sie können verschiedene Kosten- und Gehaltsprofile im Anwendungsfall Fahrzeugverwaltung anlegen (siehe Kostenprofil anlegen und Gehaltsprofil anlegen).
Fahrer auswählen
-
Geben Sie an, ob das Fahrzeug mit einem oder zwei Fahrern besetzt ist.
Hinweis: Die Angabe ist relevant, wenn Sie bei der Routenplanung Lenk- und Ruhezeiten berücksichtigen (siehe Routingparameter aktivieren) und bei der Berechnung der Kosten.
An- oder Abfahrtszeit festlegen
-
Im Bereich Zeiten stellen Sie über die Schaltfläche Abfahrt oder Ankunft ein, für was die eingegebene Zeit gelten soll.
-
Geben Sie das gewünschte Datum und die Uhrzeit ein.
-
Legen Sie über die Schaltfläche
 fest, ob die Abfahrts- oder Ankunftszeit fix ist.
fest, ob die Abfahrts- oder Ankunftszeit fix ist.
Tipp: Legen Sie eine fixe Abfahrts- oder Ankunftszeit fest, wenn bei den Stationen Öffnungszeiten eingegeben sind (siehe Zeiten eingeben ) und eine Routenberechnung mit Zeitfenstern durchgeführt wird (siehe Zeitfenster).
Routingparameter aktivieren
PTV Map&Guide intranet bietet verschiedene Routingparameter, die Sie für die Routenberechnung aktivieren oder deaktivieren können.

Sie können die Routingparameter einzeln per Mausklick aktivieren und deaktivieren
Die Details zu den Routingparametern werden angezeigt, wenn Sie auf das Symbol  klicken
klicken
Hinweise:
Bei einigen Routingparametern erhalten Sie über Rechtsklick ein Kontextmenü mit weiteren Einstellmöglichkeiten.
| Element | Beschreibung | ||||||||||||
|---|---|---|---|---|---|---|---|---|---|---|---|---|---|
|
|
Hinweis: Nur aktiv, wenn die Route durch ein oder mehrere Länder führt, in dem die Mindestlohngesetze auch für Transporte gelten. Öffnet das Fenster Mindestlohn, in dem Sie für jeden Stopp oder für jeden Auftrag festlegen können, ob es sich um eine Be-/Entladung oder eine Kabotage handelt. Hier können Sie außerdem festlegen, dass es sich immer um eine Kabotage handelt, wenn zwei Stationen im selben Land liegen. |
||||||||||||
|
|
Hinweis: Der Routingparameter ist nicht aktiv bei Fahrzeugen des Typs PKW Über die Schaltfläche geben Sie an, welcher Ladezustand des Fahrzeugs berücksichtigt wird LadezustandVoll: Die Routenberechnung erfolgt mit dem zulässigen Gesamtgewicht des Fahrzeugs. Hinweis: Die maximale Zuladung ergibt sich aus den technischen Daten des Fahrzeugs. Halb beladen: Die Routenberechnung erfolgt mit der Hälfte des zulässigen Gesamtgewichts des Fahrzeugs. Leer: Die Routenberechnung erfolgt mit dem Leergewicht des Fahrzeugs. Wie eingegeben: Wenn Sie bei den Stationen Be- und Entlademengen eingeben, erfolgt die Routenberechnung mit dem tatsächlichen Gewicht des Fahrzeugs (siehe Stationen bearbeiten).
TBC LadungscodeDer Ladungscode hat Einfluss auf die Berechnung der Route. Je nach eingegebenen Ladungscode werden Tunnel, die für diese Ladung gesperrt sind, nicht bei der Routenplanung berücksichtigt. Hinweise: Über den Routingparameter Ladung legen Sie den Ladungscode für die gesamte Tour fest. Wenn Sie gefährliche Ladung nur auf einer Etappe Ihrer Tour geladen haben, können Sie den entsprechenden Ladungscode bei der Beladestation eingeben (siehe Stationen bearbeiten oder Aufträge erstellen).
|
||||||||||||
 Verkehr Verkehr |
Ist die Schaltfläche aktiv, werden die ausgewählten Verkehrsbehinderungen bei der Routenplanung berücksichtigt. Über Rechtsklick können Sie die Art der Verkehrsbehinderung auswählen: Alle Verkehrsbehinderungen berücksichtigen. Alle Sperrungen berücksichtigen. Tipp: Wählen Sie eine dieser Optionen, wenn Sie Routen kurzfristig planen. Nur Dauersperrungen/Dauerbaustellen berücksichtigen. Tipp: Wählen Sie diese Option, wenn Sie Routen im Voraus planen. |
||||||||||||
 Wegkorridor Wegkorridor
|
Ist die Schaltfläche aktiv, wird nach Adressen entlang der Route gesucht. Über Rechtsklick öffnet sich ein Kontextmenü, in dem Sie angeben können, welcher Datenbestand bei der Suche berücksichtigt wird. Tipp: In den Einstellungen können Sie angeben, wie groß der Radius ist, in dem nach Adressen gesucht wird (siehe Einstellungen zur Routenplanung). |
||||||||||||
 Zeitfenster Zeitfenster |
Ist die Schaltfläche aktiv, werden Öffnungszeiten, die Sie bei den Stationen eingegeben haben, bei der Routenberechnung berücksichtigt (siehe Zeiten eingeben ). |
||||||||||||
 Lenk- und Ruhezeiten Lenk- und Ruhezeiten |
Ist die Schaltfläche aktiv, werden Lenk- und Ruhezeiten bei der Routenberechnung berücksichtigt. Über Rechtsklick öffnet sich ein Kontextmenü, in dem Sie die Lenk- und Ruhezeiten anpassen können.
Als Standardwerte sind die Zeiten eingetragen, die in dem ausgewählten Fahrzeug hinterlegt sind (siehe Register Pausenzeiten). Über die Auswahlliste Besatzung legen Sie fest, ob das Fahrzeug mit einem oder zwei Fahrern besetzt ist. Über die Auswahlliste Für neue Routen legen Sie fest, welche Restzeiten bei der erneuten Berechnung einer Route mit diesem Fahrzeug verwendet werden:
Über die Checkboxen legen Sie fest, ob Ruhe- und/oder Pausenzeiten bei der Routenberechnung berücksichtigt werden. In den Feldern Lenkzeit bis Ruhezeit, Dauer der Schichtzeit, Lenkzeit bis zur Pause und Dauer der Pause können Sie eigene Werte eingeben. |
Hinweis: In den Einstellungen haben Sie weitere Möglichkeiten die Routenberechnung zu beeinflussen. Beispielsweise geben Sie dort an, welche Methode Sie zur Berechnung von Emissionen verwenden möchten (siehe Einstellungen für die Emissionsberechnung vornehmen).
Nähere Informationen zu den zusätzlichen Einstellungen für die Routenplanung finden Sie im Artikel Einstellungen zur Routenplanung).
Watch our video ...

|