Funktionen der Karte
Um mit der Karte zu arbeiten, stehen Ihnen verschiedene Funktionen zur Verfügung.
Funktionsleiste oberhalb der Karte
| Bereich | Element und Beschreibung |
|---|---|
|
Route |
Zeigt die berechnete Route zentriert und gezoomt in der Karte an.
Ist die Schaltfläche gedrückt, können Sie den Routenverlauf in der Karte anpassen sowie Stationen hinzufügen. |
|
Selektierte Objekte |
Zeigt selektierte Objekte zentriert und gezoomt in der Karte an.
Übernimmt selektierte Objekte in die Stationsliste. Hinweis: Wenn Sie ein Objekt selektiert haben, ermittelt PTV Map&Guide intranet die optimale Position in der Stationsliste und sortiert diese entsprechend um. Wenn Sie mehrere Objekte selektiert haben, werden die Objekte am Ende der Stationsliste eingefügt.
Öffnet ein Fenster mit Detailinformationen zu dem selektierten Objekt. Hinweis: Bei Orten werden passende Wikipedia-Artikel angezeigt. |
|
Einstellungen |
Öffnet das Fenster Einstellungen. Weitere Informationen finden Sie in dem Artikel Einstellungen zur Karte.
Öffnet ein Kontextmenü, in dem Sie folgende Einstellungen vornehmen können: Im Register Kartenobjekte legen Sie fest, welche Objekte in der Karte sichtbar und selektierbar sind. Im Register Kartenebenen können Sie externe Kartenebenen, die Sie in PTV Map&Guide intranet angebunden haben, ein- und ausblenden (siehe Einstellungen zur Karte).
|
|
Karte |
Zeigt Ihre ungefähre, aktuelle Position in der Karte an.
Zeigt die Legende zur Karte. |
Funktionen in der Karte
| Element | Beschreibung |
|---|---|
|
Übersichtskarte anzeigen 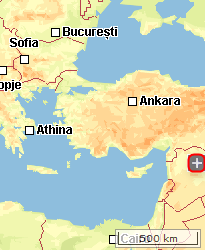
|
Durch Klick auf
In der Übersichtskarte können Sie durch Verschieben des roten Ausschnitts schnell einen anderen Bereich der Karte anzeigen. |
|
Farbschema auswählen
|
Mit Klick auf
|
| Beschriftungen ein- oder ausblenden
|
Über dieses Symbol können Sie die Beschriftung von Stationen in der Karte ein- und ausschalten. |
|
Karte verschieben oder zoomen 
|
Mit diesen Symbolen geben Sie an, wie sich die Karte bei gedrückter Maustaste verhält.
Tipp: Alternativ drücken Sie SHIFT + linke Maustaste. |
|
Kontextmenü
|
Über die rechte Maustaste öffnen Sie in der Karte ein Kontextmenü mit folgenden Funktionen. Hinweis: Die angebotenen Funktionen sind abhängig vom aktuell geöffneten Anwendungsfall.
Hinweis: Im Anwendungsfall
Hinweise:
|













 wird eine Übersichtskarte angezeigt.
wird eine Übersichtskarte angezeigt.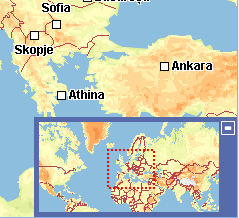
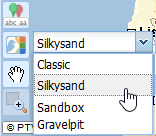
 öffnet sich eine Auswahlliste, in der Sie zwischen verschiedenen Farbschemata wählen können.
öffnet sich eine Auswahlliste, in der Sie zwischen verschiedenen Farbschemata wählen können.
 Mit gedrückter linker Maustaste können Sie die Karte verschieben.
Mit gedrückter linker Maustaste können Sie die Karte verschieben. Mit gedrückter linker Maustaste können Sie ein Rechteck in der Karte "aufziehen", in das hineingezoomt wird.
Mit gedrückter linker Maustaste können Sie ein Rechteck in der Karte "aufziehen", in das hineingezoomt wird.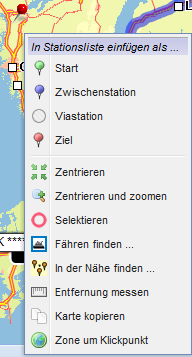
 Übernimmt den Klickpunkt als Startstation in die Stationsliste.
Übernimmt den Klickpunkt als Startstation in die Stationsliste.
 Übernimmt den Klickpunkt als Zwischenstation in die Stationsliste.
Übernimmt den Klickpunkt als Zwischenstation in die Stationsliste. Übernimmt den Klickpunkt als
Übernimmt den Klickpunkt als  Übernimmt den Klickpunkt als Ziel in die Stationsliste.
Übernimmt den Klickpunkt als Ziel in die Stationsliste. Zentriert auf den Klickpunkt.
Zentriert auf den Klickpunkt. Zentriert und zoomt auf den Klickpunkt.
Zentriert und zoomt auf den Klickpunkt. Selektiert den Klickpunkt.
Selektiert den Klickpunkt. Sucht nach Fähren um den Klickpunkt (siehe
Sucht nach Fähren um den Klickpunkt (siehe  Sucht nach Adressen um den Klickpunkt (siehe
Sucht nach Adressen um den Klickpunkt (siehe  Misst die Luftlinienentfernung zwischen zwei oder mehreren Punkten in der Karte.
Misst die Luftlinienentfernung zwischen zwei oder mehreren Punkten in der Karte. Fügt den aktuellen Kartenausschnitt in ein neues Browsertab ein. Dort können Sie die Karte als png-Datei speichern oder Sie kopieren die Karte und fügen Sie beispielsweise in Word® ein.
Fügt den aktuellen Kartenausschnitt in ein neues Browsertab ein. Dort können Sie die Karte als png-Datei speichern oder Sie kopieren die Karte und fügen Sie beispielsweise in Word® ein.