FAQ – Häufig gestellte Fragen
In dieser Rubrik finden Sie Antworten auf häufig gestellten Fragen.
Zum Mindestlohn ...
Zur Routenplanung ...
Sie können angeben, durch welche Länder Sie nicht fahren möchten.
Hinweis: Die Einstellung ist bei Referenzfahrzeugen nicht wirksam.
-
Klicken Sie in der Titelleiste auf
 Einstellungen.
Einstellungen.Das Fenster Einstellungen öffnet sich.
-
Wählen Sie im Navigator den Eintrag
 Routenplanung >
Routenplanung >  Vorgaben.
Vorgaben. -
Geben Sie im Bereich Länder vermeiden die Länder an, die Sie bei der Routenplanung ausschließen möchten.
Wenn Sie in der Karte nur die Stationen aber keine Route angezeigt bekommen, kann es daran liegen, dass Sie die Orte auf nicht sichtbar geschaltet haben.
-
Klicken Sie in der Funktionsleiste oberhalb der Karte im Bereich Route auf
 Sichtbarkeit.
Sichtbarkeit.Das Fenster Sichtbarkeit öffnet sich.
-
Markieren Sie im Register Kartenobjekte > Karte den Eintrag

 Orte.
Orte. -
Planen Sie die Route erneut.
(Sie möchten, dass Ihre erstellten Routen von allen Kolleginnen und Kollegen verwendet werden können, aber nur Sie die Routen ändern oder löschen dürfen?Hierzu bietet Ihnen PTV Map&Guide intranet die Funktion Route schützen.Routen speichern und schützenErstellen Sie eine neue Route.Klicken Sie in der Funktionsleiste auf  Speichern unter.Speichern Sie die Route im Ordner Gemeinsam in Ihrem Unternehmen verwendet mit aktivierter Option Route schützen.
Speichern unter.Speichern Sie die Route im Ordner Gemeinsam in Ihrem Unternehmen verwendet mit aktivierter Option Route schützen.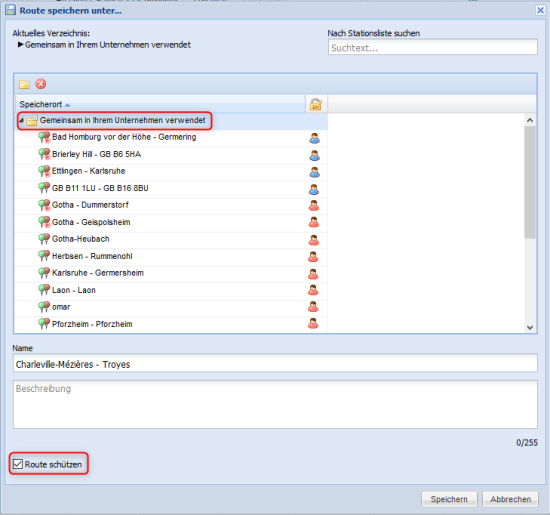 Die Route ist für alle Kolleginnen und Kollegen sichtbar, kann aber nur von Ihnen geändert oder gelöscht werden.Gespeicherte Routen nachträglich schützenEigene Routen können Sie nachträglich schützen, indem Sie die Route öffnen und mit aktivierter Option Route schützen erneut speichern. Klicken Sie in der Funktionsleiste auf
Die Route ist für alle Kolleginnen und Kollegen sichtbar, kann aber nur von Ihnen geändert oder gelöscht werden.Gespeicherte Routen nachträglich schützenEigene Routen können Sie nachträglich schützen, indem Sie die Route öffnen und mit aktivierter Option Route schützen erneut speichern. Klicken Sie in der Funktionsleiste auf  Öffnen.Das Fenster Route öffnen wird angezeigt. Eigene Routen erkennen Sie an dem blauen Benutzersymbol
Öffnen.Das Fenster Route öffnen wird angezeigt. Eigene Routen erkennen Sie an dem blauen Benutzersymbol  in der Spalte
in der Spalte  .
.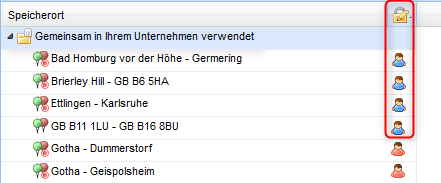 Wählen Sie im Fenster Route öffnen die gewünschte Route.Klicken Sie in der Funktionsleiste auf
Wählen Sie im Fenster Route öffnen die gewünschte Route.Klicken Sie in der Funktionsleiste auf  Speichern unter .Speichern Sie die Route unter dem gleichen Namen und mit aktivierter Option Route schützen.Die Route ist für andere Benutzer schreibgeschützt und wird mit dem Symbol
Speichern unter .Speichern Sie die Route unter dem gleichen Namen und mit aktivierter Option Route schützen.Die Route ist für andere Benutzer schreibgeschützt und wird mit dem Symbol  gekennzeichnet.
gekennzeichnet.
Die Standardwerte für die Lenk- und Ruhezeiten sind im Fahrzeug hinterlegt und können dort angepasst werden.

|
Wenn Sie in der Routenplanung die Schaltfläche Lenk- und Ruhezeiten aktivieren, werden standardmäßig die im Fahrzeug hinterlegten Werte berücksichtigt. Über Rechtsklick auf die Schaltfläche haben Sie die Möglichkeit, Restzeiten aus einer Vorgängerroute zu übernehmen oder Sie können Werte individuell eingeben. Wichtig: Bitte beachten Sie, dass die getroffene Einstellung in der aktuellen Sitzung so lange aktiv ist, bis sie wieder geändert wird. Wenn Sie beispielsweise den Eintrag Individuell ausgewählt haben, so ist diese Einstellung bei jeder neuen Routenplanung aktiv. Wenn Sie sich von PTV Map&Guide intranet abmelden ohne das Profil zu speichern, wird die Einstellung zurückgesetzt und die Routenplanung mit Lenk- und Ruhezeiten basiert wieder auf den Standardwerten aus dem Fahrzeug. |
-
Klicken Sie in der Titelleiste auf

-
Wählen Sie im Kontextmenü den Eintrag
 Fahrzeugverwaltung.
Fahrzeugverwaltung.Die Fahrzeugverwaltung öffnet sich in einem neuen Register.
-
Wählen Sie aus der Liste das Fahrzeug, dessen Werte Sie anpassen möchten.
Das Fenster Fahrzeug bearbeiten <Fahrzeugname> öffnet sich.
-
Wechseln Sie in das Register Pausenzeiten.
-
Geben Sie in den Bereichen Pausenregelung und Ruhezeitenregelung die gewünschten Werte ein.
-
Klicken Sie mit der rechten Maustaste auf den Routingparameter
 Lenk- und Ruhezeiten.
Lenk- und Ruhezeiten. -
Wählen Sie in der Auswahlliste Für neue Routen den Eintrag Individuell.
-
Geben Sie in den Bereichen Ruheezeiten und Pausenzeiten die gewünschten Werte ein.
Wenn Sie mit dem Fahrzeug bereits eine Route berechnet haben, können Sie die Restzeiten in eine neue Route übernehmen.
Hinweis: Wenn keine Restzeiten vorhanden sind, werden alle Werte auf die Standardzeiten des Fahrzeugs zurückgesetzt.
-
Klicken Sie mit der rechten Maustaste auf den Routingparameter
 Lenk- und Ruhezeiten.
Lenk- und Ruhezeiten. -
Wählen Sie in der Auswahlliste Für neue Routen den Eintrag Restzeiten aus Route übernehmen.
-
Geben Sie in den Bereichen Ruheezeiten und Pausenzeiten die gewünschten Werte ein.
Wenn Sie im Anwendungsfall Datenmanager Datenbestände mit Kunden angelegt haben, können Sie in der Routenplanung nach einem Kunden suchen und die Adresse als Station übernehmen.
Beispiel
Sie haben im Datenmanager den Datenbestand Customer angelegt. Jeder Kunde besitzt im Feld CustomerID eine eindeutige Kundennummer. Sie suchen den Kunden mit der Kundennummer 1016
1. Möglichkeit
-
Markieren Sie in unter
 den Datenbestand Customer.
den Datenbestand Customer.Tipp: Die Suche wird schneller, wenn Sie nur den gewünschten Datenbestand auswählen und alle anderen Datenbestände demarkieren.
-
Geben Sie im Feld Suchbegriff die Kundennummer ein und bestätigen Sie mit Enter.

-
In der Ergebnisliste werden alle Treffer aus den ausgewählten Datenbeständen angezeigt.
2. Möglichkeit
Sie können auch über das Adresseingabefeld nach der Kundennummer suchen. Wenn Sie vor den Suchbegriff ein "+"-Zeichen setzen, wird in allen Datenbeständen nach dem Wert gesucht, bei denen die Schnellsuche aktiviert ist und in denen Suchfelder festgelegt sind.
Hinweis: Welche Datenbestände Sie unter  ausgewählt haben, wird hierbei nicht berücksichtigt. Der Datenbestand Fähren ist automatisch für die Schnellsuche ausgewählt.
ausgewählt haben, wird hierbei nicht berücksichtigt. Der Datenbestand Fähren ist automatisch für die Schnellsuche ausgewählt.
-
Geben Sie in das Adresseingabefeld ein "+" und den gesuchten Wert ein.
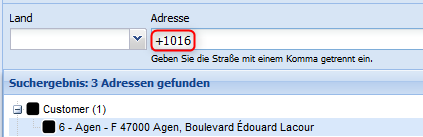
In der Ergebnisliste werden alle Treffer aus den Datenbeständen mit aktivierter Schnellsuche angezeigt.
Der Kunde wird nicht gefunden?
Sollte der Kunde nicht angezeigt werden, ist der Datenbestand Customer nicht für die Schnellsuche ausgewählt oder das Feld CustomerID ist nicht als Suchfeld deklariert.
-
Wechseln Sie in den Anwendungsfall Datenmanager.
-
Wählen Sie im Register Verwaltung in der Liste den Datenbestand Customer.
-
Klicken Sie oberhalb der Liste auf
 Bearbeiten >
Bearbeiten >  Allgemeine Angaben.
Allgemeine Angaben. -
Stellen Sie sicher, dass die Option Datenbestand für Schnellsuche verwenden aktiviert ist und bestätigen Sie mit OK.
-
Klicken Sie oberhalb der Liste auf
 Bearbeiten >
Bearbeiten >  Datenstruktur.
Datenstruktur. -
Klicken Sie im Fenster Struktur anpassen auf den Pfeil neben dem Feldnamen CustomerID und stellen Sie sicher, dass die Option Suche nach Feldinhalt ermöglichen markiert ist.
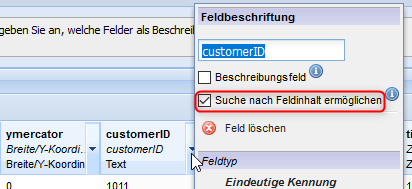
-
Bestätigen Sie Ihre Angabe mit OK.
Wenn ein Kunde mit der Kundennummer 1016 in dem Datenbestand Customer vorhanden ist, so wird dieser bei einer erneuten Eingabe von +1016 gefunden.
Das kann bei einer streckenbasierten Maut vorkommen, wenn eine lange Route fast ausschließlich über mautpflichtige Straßen führt.
Die Wegstrecke wird in PTV Map&Guide intranet auf einer anderen Datengrundlage berechnet als die Mautstrecke.
-
Wegstrecke: In der Karte ist jede Straße in Segmente unterteilt. Zu jedem Segment gibt es verschiedene Attribute, beispielsweise die Länge oder die Durchschnittsgeschwindigkeit. PTV Map&Guide intranet addiert die Länge der einzelnen Segmente aus der Karte zu der gesamten Wegstrecke.
-
Mautstrecke: Auch bei der Berechnung der Maut wird auf Segmente zurückgegriffen. Allerdings werden hier die mautpflichtigen Segmente des Mautbetreiber verwendet. Deutschlands Mautbetreiber TollCollect rundet beispielsweise die Länge der Segmente kaufmännisch auf 100 Meter ab oder auf. Daher ist die Länge eines Segments von TollCollect nicht deckungsgleich mit der Länge eines Segments aus der Karte. Auch wenn der Unterschied bei einem einzelnen Segment minimal ist, kann sich in der Summe, besonders bei langen Strecken, eine Differenz ergeben.
In PTV Map&Guide intranet sind über 34.000 Parkplätze aus Truck Parking Europe integriert, die Sie für die Planung von Pausen und Ruhezeiten der Fahrer nutzen können.
Hinweis: Wenn der Parkplatz buchbar ist, wird in der Detailansicht eine Schaltfläche angezeigt, über den Sie die Buchung durchführen können.
-
Öffnen Sie über die Titelleiste den Anwendungsfall
 Routenplanung.
Routenplanung. -
Geben Sie die Stationen der Route ein (siehe Stationen der Route eingeben).
-
Klicken Sie im Bereich Einstellungen mit der rechten Maustaste auf
 Wegkorridor.
Wegkorridor. -
Wählen Sie den Eintrag
 Truck Parking Europe.
Truck Parking Europe. - Berechnen Sie die Route.
- Wechseln Sie in das Register Wegliste.
Die entlang der Route gefundenen Parkplätze werden in der Wegliste angezeigt.
Tipp: Sie können verschiedene Filterkriterien angeben, um einen passenden Parkplatz zu finden (siehe Parkplätze finden).
In PTV Map&Guide intranet geben Sie alle Kosten in einem Kostenprofil ein. Das Kostenprofil können Sie Fahrzeugen zuordnen oder bei der Routenplanung gezielt auswählen.
-
Klicken Sie in der Titelleiste auf

-
Wählen Sie im Kontextmenü den Eintrag
 Fahrzeugverwaltung.
Fahrzeugverwaltung.Die Fahrzeugverwaltung öffnet sich in einem neuen Register.
-
Klicken Sie auf das Register Kostenprofile.
-
Klicken Sie in der Symbolleiste auf
 Neu oder öffnen Sie ein bereits angelegtes Kostenprofil.
Neu oder öffnen Sie ein bereits angelegtes Kostenprofil. -
Geben Sie im Bereich Streckenbasierte Kosten folgende Werte ein.
Kraftstoffverbrauch (l pro 100 km
Eingabe des Kraftstoffverbrauchs in Litern pro 100 km.
Kraftstoffpreis pro l
Eingabe des Kraftstoffpreises in EUR pro Liter.
Kraftstoffkosten pro km Anzeige der berechneten Kraftstoffkosten pro km. -
Unter Wegkosten (pro km) werden die berechneten Kosten angezeigt.
Wenn Sie in der Routenplanung das angepasste Kostenprofil auswählen, werden im Ergebnis der Wegberechnung der Verbrauch und die Kraftstoffkosten angezeigt.
Über Doppelklick auf ein Register der Routenplanung können Sie den Namen anpassen. Wenn die Register beim nächsten Start wieder angezeigt werden sollen, müssen Sie das Profil speichern.
-
Klicken Sie in der Titelleiste auf
 Mein Konto > Profil speichern.
Mein Konto > Profil speichern.Das Fenster PTV Map&Guide intranet - Profil speichern öffnet sich.
- Aktivieren Sie im Bereich Ansicht die Optionen Geöffnete Anwendungsfälle und Zusatzinformationen.
- Bestätigen Sie Ihre Angaben mit Speichern.
Die Standardwerte für die Lenk- und Ruhezeiten sind im Fahrzeug hinterlegt und können dort angepasst werden.

|
Wenn Sie in der Routenplanung die Schaltfläche Lenk- und Ruhezeiten aktivieren, werden standardmäßig die im Fahrzeug hinterlegten Werte berücksichtigt. Über Rechtsklick auf die Schaltfläche haben Sie die Möglichkeit, Restzeiten aus einer Vorgängerroute zu übernehmen oder Sie können Werte individuell eingeben. Wichtig: Bitte beachten Sie, dass die getroffene Einstellung in der aktuellen Sitzung so lange aktiv ist, bis sie wieder geändert wird. Wenn Sie beispielsweise den Eintrag Individuell ausgewählt haben, so ist diese Einstellung bei jeder neuen Routenplanung aktiv. Wenn Sie sich von PTV Map&Guide intranet abmelden ohne das Profil zu speichern, wird die Einstellung zurückgesetzt und die Routenplanung mit Lenk- und Ruhezeiten basiert wieder auf den Standardwerten aus dem Fahrzeug. |
-
Klicken Sie in der Titelleiste auf

-
Wählen Sie im Kontextmenü den Eintrag
 Fahrzeugverwaltung.
Fahrzeugverwaltung.Die Fahrzeugverwaltung öffnet sich in einem neuen Register.
-
Wählen Sie aus der Liste das Fahrzeug, dessen Werte Sie anpassen möchten.
Das Fenster Fahrzeug bearbeiten <Fahrzeugname> öffnet sich.
-
Wechseln Sie in das Register Pausenzeiten.
-
Geben Sie in den Bereichen Pausenregelung und Ruhezeitenregelung die gewünschten Werte ein.
-
Klicken Sie mit der rechten Maustaste auf den Routingparameter
 Lenk- und Ruhezeiten.
Lenk- und Ruhezeiten. -
Wählen Sie in der Auswahlliste Für neue Routen den Eintrag Individuell.
-
Geben Sie in den Bereichen Ruheezeiten und Pausenzeiten die gewünschten Werte ein.
Wenn Sie mit dem Fahrzeug bereits eine Route berechnet haben, können Sie die Restzeiten in eine neue Route übernehmen.
Hinweis: Wenn keine Restzeiten vorhanden sind, werden alle Werte auf die Standardzeiten des Fahrzeugs zurückgesetzt.
-
Klicken Sie mit der rechten Maustaste auf den Routingparameter
 Lenk- und Ruhezeiten.
Lenk- und Ruhezeiten. -
Wählen Sie in der Auswahlliste Für neue Routen den Eintrag Restzeiten aus Route übernehmen.
-
Geben Sie in den Bereichen Ruheezeiten und Pausenzeiten die gewünschten Werte ein.
Sie können in Listen, beispielsweise im Ergebnis der Routenplanung oder in der Stationsliste, Spalten ein- oder ausblenden, die Reihenfolge ändern und alle Änderungen im Profil speichern.
Spalten ein- oder ausblenden
-
Bewegen Sie die Maus in die rechte Ecke des Spaltenkopfs.
Ein kleiner Pfeil wird sichtbar.
-
Klicken Sie auf den Pfeil und wählen Sie im Kontextmenü den gewünschten Eintrag.
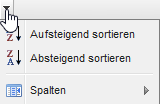
-
Wenn Sie zusätzliche Spalten einblenden oder vorhandene Spalten ausblenden möchten, klicken Sie auf den Eintrag Spalten und markieren Sie im Kontextmenü die gewünschten Einträge.
-
Wenn Sie die Liste sortieren möchten, wählen Sie
 Aufsteigend sortieren oder
Aufsteigend sortieren oder  Absteigend sortieren.
Absteigend sortieren.Hinweis: Die Einträge sind ausgegraut, wenn eine Sortierung der Daten nicht sinnvoll ist.
Reihenfolge der Spalten ändern
Sie können Spalten mit der Maus verschieben. Klicken Sie auf den Spaltenkopf, halten Sie die Maustaste gedrückt und verschieben sie die Spalte an die gewünschte Position. Wenn zwischen den Registern zwei blaue Pfeile  angezeigt werden, können Sie die Spalte "fallen lassen".
angezeigt werden, können Sie die Spalte "fallen lassen".
Änderungen im Profil speichern
-
Klicken Sie in der Titelleiste auf
 Mein Konto > Profil speichern.
Mein Konto > Profil speichern.Das Fenster Profil speichern öffnet sich.
-
Wählen Sie im Bereich Ansicht die Optionen Spaltenformate.
-
Bestätigen Sie Ihre Änderungen mit Profildaten speichern.
Tipp: Wenn Sie die Ansicht immer beim Verlassen speichern möchten, aktivieren Sie unter  Mein Konto die Option
Mein Konto die Option  Profil beim Verlassen speichern.
Profil beim Verlassen speichern.
Zum Datenmanager ...
Sonstiges
Sie können alle gängigen Browsern nutzen. Je nach Browsertyp und Version kann es allerdings möglich sein, dass nicht alle Funktionen unterstützt werden.
Hinweise: Für Browserversionen, die in der Liste nicht aufgeführt sind, können wir eine problemlose Nutzung unseres Programms nicht gewährleisten.
-
Firefox 105
-
Chrome 105
-
Edge 105
Hinweise:
Da die Browserversionen in sehr kurzen Abständen aktualisiert werden, ist für höhere Versionen noch keine offizielle Freigabe erfolgt.
Bitte beachten Sie, dass in Ihren Browsereinstellungen Javascript aktiviert sein muss.Nicht benötigt werden Java, Flash oder Silverlight.
Bildschirmauflösung
Bitte beachten Sie, dass die Oberfläche von PTV Map&Guide intranet für eine Mindestauflösung von 1280 x 1024 Pixeln optimiert wurde.
Wenn ein Bereich der Oberfläche von PTV Map&Guide intranet nicht vollständig angezeigt wird und Sie diesen auch nicht vergrößern oder verkleinern können, kann das an den Skalierungseinstellungen von Windows liegen.
Ist hier ein anderer Wert als 100% ausgewählt, kann das zu Problemen bei der Anzeige führen.
Unter Windows 10 können Sie die Einstellung mit folgenden Schritten überprüfen:
-
Klicken Sie mit der rechten Maustaste auf Ihren Desktop.
-
Wählen Sie im Kontextmenü den Eintrag Anzeigeeinstellungen.
- Überprüfen Sie, die Einstellung unter Größe von Text, Apps und anderen Elementen ändern. Diese sollte auf 100% eingestellt sein.
Berechnung nach HBEFA
-
Gruppe 1 (Fundierte Messprogramme)
CO (Kohlenmonoxid), HC (Kohlenwasserstoffe), NO2 (Stickstoffdioxid), NOx (Stickoxide), PN (Partikel), mKr (Kraftstoffverbrauch) CO2 (Kohlendioxid total und fossil)
Hinweis: Zusätzlich wird das Treibhausgaspotenzial berechnet ( CO2 Äquivalent, CO2e oder GWP [Global Warming Potentials]).Der CO2e-Wert wird aus CO2 (Kohlendioxid total [Faktor 1]), N2O (Distickstoffmonoxid; Lachgas [Faktor 298]) und CH4 (Methan [Faktor 25]) berechnet.
Beispiel:
CO2 total 255,56kg, N2O 22,19g, CH4 0,37g
Faktoren: CH4 x25, N2O x298
Berechnung: CO2e = 255,56kg + (22,19g x 298) + (0,37g x 25) = 256,22kg -
Gruppe 2 (ergänzende Messprogramme bzw. Literaturrecherche)
Pb (Blei), SO2 (Schwefeldioxid), CH4 (Methan), NMethan (Nicht Methan), C6H6 (Benzol), C7H8 (Toluol), C8H10 (Xylol)
- Gruppe 3 (Indikative Literaturhinweise)
NH3 (Ammoniak), N2O (Lachgas)
Berechnung nach EN 16258
Hinweis: Bitte beachten Sie, dass bei der Emissionsberechnung nach EN 16258 der Ausstoß von CO2e ermittelt wird.
| Element | Beschreibung |
|---|---|
| Energie-WTW
|
WTW (Well to Wheel) Energieverbrauch in Megajoule von der Quelle bis einschließlich Fahrt. |
| Emissionen - WTW |
WTW (Well to Wheel) Ausstoß von CO2e in Kilogramm von der Quelle bis einschließlich Fahrt. |
| Energie - TTW |
TTW (Tank to Wheel) Energieverbrauch der Fahrt in Megajoule. |
| Emissionen - TTW |
TTW (Tank to Wheel) Durch die Fahrt verursachtes CO2e in Kilogramm. |
| Energie - WTT |
WTT (Well to Tank) Energieverbrauch in Megajoule von der Quelle bis zur Fahrt. |
| Emissionen - WTT |
WTT (Well to Tank) Bis zur Fahrt verursachtes CO2e in Kilogramm. |
Berechnung nach Décret n° 2017-639
| Element | Beschreibung |
|---|---|
| Emissionen - WTW |
WTW (Well to Wheel) Ausstoß von CO2 in Kilogramm von der Quelle bis einschließlich Fahrt. |
| Emissionen - TTW |
TTW (Tank to Wheel) Durch die Fahrt verursachtes CO2 in Kilogramm. |
| Emissionen - WTT |
WTT (Well to Tank) Bis zur Fahrt verursachtes CO2 in Kilogramm. |
Damit Sie schneller und effizienter arbeiten können, haben wir die wichtigsten Shortcuts zusammengefasst.
In der Karte selektieren und navigieren
| Funktion | Shortcut |
|---|---|
| Ein Objekt selektieren | Objekt anklicken |
| Ein Objekt deselektieren | Strg + selektiertes Objekt anklicken |
| Mehrere Objekte selektieren | Strg + Objekte anklicken |
| Mehrere Objekte deselektieren | Strg + selektierte Objekte anklicken |
| Alle Objekte in einem Gebiet selektieren |
Strg + ALT + Rahmen aufziehen |
| Selektierte Objekte in die Stationsliste übernehmen |
F8 Hinweis: Wenn Sie ein Objekt selektiert haben, ermittelt PTV Map&Guide intranet die optimale Position in der Stationsliste und sortiert diese entsprechend um. Wenn Sie mehrere Objekte selektiert haben, werden die Objekte am Ende der Stationsliste eingefügt. |
| In der Karte navigieren | Pfeiltasten |
| Ausschnitt der Karte verschieben | Strg + Pfeiltasten |
| In der Karte ein Zoomrechteck aufziehen | Shift + linke Maustaste |
| Karte im Vollbild anzeigen | Strg + ALT + Leertaste |
Stationsliste bearbeiten (Routenplanung)
| Funktion | Tastenkombination |
|---|---|
| Liste der Adresssuche schließen | ESC |
| Station kopieren | Strg + C |
| Station ausschneiden | Strg + X |
| Station einfügen | Strg + V |
| Station löschen | ENTF |
Routen bearbeiten (Routenplanung)
| Funktion | Tastenkombination |
|---|---|
| Stationen in neue Route kopieren | Stationen markieren, Strg halten und Stationen per Drag and Drop auf das Register  ziehen. ziehen. |
| Stationen in neue Route verschieben | Stationen markieren und per Drag and Drop auf das Register  ziehen. ziehen. |
| Stationen in vorhandene Route kopieren | Stationen markieren, Strg halten und Stationen per Drag and Drop auf ein anderes Register mit einer Routenplanung ziehen. |
| Stationen in neue Route verschieben |
Stationen markieren und per Drag and Drop auf ein anderes Register mit einer Routenplanung ziehen. |
Routen öffnen und speichern
| Funktion | Tastenkombination |
|---|---|
| Gespeicherte Route öffnen | Strg + O |
| Gespeicherte Route öffnen (Schnellzugriff) | Strg + Alt + O |
| Route speichern | Strg + S |
| Route speichern (Schnellzugriff) | Strg + Alt +S |
| Route speichern unter ... | Strg + Shift + S |
| Route speichern unter ... (Schnellzugriff) | Strg + Alt + Shift + S |
Routen berechnen
| Element | Tastenkombination |
|---|---|
| Route berechnen | F9 |
Adressliste bearbeiten (Datenmanager)
| Funktion | Tastenkombination |
|---|---|
| Alle Datensätze markieren | Strg + A |
| Selektierte Datensätze löschen |
ENTF oder <--- (Rücktaste). |
| Eine Datenseite zurück | BILD AUF |
| Eine Datenseite vor | BILD AB |
Allgemeine Funktionen
| Funktion | Tastenkombination |
|---|---|
| Strg + P |
Die privaten Daten eines Benutzers werden gelöscht, auch wenn Sie gesperrt sind:
- private Fahrzeugprofile
- private Stationslisten
- private Wechselkurse
- private Preismodelle
- private Routingprofile
Bei den geschützten, gemeinsam im Unternehmen benutzten Profilen, wird der Schutz entfernt.
Die Routeninformationen und die Karte werden als PDF aufbereitet und in einem neuen Register oder Fenster in Ihrem Browser angezeigt.
Sollten Sie beim Drucken eine Fehlermeldung erhalten, kann dies folgende Ursachen haben:
-
"Visual C++ Redistributable für Visual Studio 2015" ist nicht auf dem Rechner verfügbar, auf dem die Webanwendung installiert ist.
Hinweis: Das Setup finden Sie auf dem Installationsmedium (DVD oder Download-Ordner) unter ..\Support\MUI\VS2015Redist\vc_redist.x64.exe
-
Sie verwenden ein Plug-in für die Anzeige von PDF-Dateien, das nicht kompatibel ist mit PTV Map&Guide intranet. Deaktivieren Sie das verwendete Plug-in und starten Sie den Druck erneut. Alternativ haben Sie die Möglichkeit, ein anderes Plug-in zum Druck zu verwenden.
-
Sie haben einen Popup-Blocker aktiviert der verhindert, dass ein neues Register / Fenster für die Anzeige des Druck-PDFs geöffnet wird.
-
Sie haben das aktive Register / Fenster mit dem Druck-PDF aktualisiert, beispielsweise mit F5 oder Strg + R. Eine Aktualisierung des Druck-PDFs ist in PTV Map&Guide intranet nicht möglich.
Sie können in der Fahrzeugverwaltung festlegen, welche Fahrzeuge in der Auswahlliste der Routenplanung angezeigt werden.
-
Klicken Sie in der Titelleiste auf

-
Wählen Sie im Kontextmenü den Eintrag
 Fahrzeugverwaltung.
Fahrzeugverwaltung.Die Fahrzeugverwaltung öffnet sich in einem neuen Register.
-
Markieren Sie in der Liste der Fahrzeuge in der Spalte Sichtbar die Fahrzeuge, die in der Auswahlliste der Routenplanung angezeigt werden sollen.
Tipp: Alternativ haben Sie die Möglichkeit, Fahrzeuge über das Kontextmenü  Bearbeiten ein- und auszublenden.
Bearbeiten ein- und auszublenden.
Sie können ein Fahrzeugprofil aus PTV Map&Guide intranet als xml-Datei exportieren. Ein exportiertes Fahrzeugprofil kann in den PTV xServern wiederverwendet werden.
-
Klicken Sie in der Titelleiste auf

-
Wählen Sie im Kontextmenü den Eintrag
 Fahrzeugverwaltung.
Fahrzeugverwaltung.Die Fahrzeugverwaltung öffnet sich in einem neuen Register.
-
Klicken Sie oberhalb der Fahrzeugliste auf
 Bearbeiten.
Bearbeiten. -
Wählen Sie im Kontextmenü den Eintrag
 Fahrzeugprofil exportieren.
Fahrzeugprofil exportieren.
Im Anwendungsfall Gesendete Routen werden die Routen von allen Benutzern angezeigt. Wenn Sie nur Ihre Routen anzeigen möchten, können Sie nach Ihrem Benutzernamen suchen oder filtern.
-
Öffnen Sie den Anwendungsfall
 Gesendete Routen.
Gesendete Routen. -
Geben Sie im Suchfeld Ihren Benutzernamen ein und bestätigen Sie mit Return.
Hinweis: Alternativ können Sie in der Spalte User-ID über das kleine Dreieck
 nach Ihrem Benutzernamen filtern.
nach Ihrem Benutzernamen filtern.
Im Anwendungsfall Umkreise
-
Einzelne Umkreise blenden Sie über die Spalte Umkreis sichtbar in der Liste ein- oder aus.
-
Alle Umkreise blenden Sie über die Funktionsleiste ein- oder aus.
In anderen Anwendungsfällen
-
Klicken Sie oberhalb der Karte in der Funktionsleiste auf
 Sichtbarkeit.
Sichtbarkeit. -
Wählen Sie das Register
 Kartenebenen.
Kartenebenen. -
Deaktivieren Sie unter Vordergrund die Option Umkreise.
Um zu sehen, welche Kraftstoffkosten auf einer Route entstehen, können Sie den Verbrauch und den Kraftstoffpreis in einem Kostenprofil angeben (siehe Kostenprofil anlegen ).
Das Kostenprofil weisen Sie einem Fahrzeug zu und im Ergebnis der Wegberechnung werden die Kraftstoffkosten der Route ausgewiesen.
In PTV Map&Guide intranet geben Sie alle Kosten in einem Kostenprofil ein. Das Kostenprofil können Sie Fahrzeugen zuordnen oder bei der Routenplanung gezielt auswählen.
-
Klicken Sie in der Titelleiste auf

-
Wählen Sie im Kontextmenü den Eintrag
 Fahrzeugverwaltung.
Fahrzeugverwaltung.Die Fahrzeugverwaltung öffnet sich in einem neuen Register.
-
Klicken Sie auf das Register Kostenprofile.
-
Klicken Sie in der Symbolleiste auf
 Neu oder öffnen Sie ein bereits angelegtes Kostenprofil.
Neu oder öffnen Sie ein bereits angelegtes Kostenprofil. -
Geben Sie im Bereich Streckenbasierte Kosten folgende Werte ein.
Kraftstoffverbrauch (l pro 100 km
Eingabe des Kraftstoffverbrauchs in Litern pro 100 km.
Kraftstoffpreis pro l
Eingabe des Kraftstoffpreises in EUR pro Liter.
Kraftstoffkosten pro km Anzeige der berechneten Kraftstoffkosten pro km. -
Unter Wegkosten (pro km) werden die berechneten Kosten angezeigt.
Wenn Sie in der Routenplanung das angepasste Kostenprofil auswählen, werden im Ergebnis der Wegberechnung der Verbrauch und die Kraftstoffkosten angezeigt.
Sie können ein Fahrzeugprofil aus PTV Map&Guide intranet als xml-Datei exportieren. Ein exportiertes Fahrzeugprofil kann in den PTV xServern wiederverwendet werden.
-
Klicken Sie in der Titelleiste auf

-
Wählen Sie im Kontextmenü den Eintrag
 Fahrzeugverwaltung.
Fahrzeugverwaltung.Die Fahrzeugverwaltung öffnet sich in einem neuen Register.
-
Klicken Sie oberhalb der Fahrzeugliste auf
 Bearbeiten.
Bearbeiten. -
Wählen Sie im Kontextmenü den Eintrag
 Fahrzeugprofil exportieren.
Fahrzeugprofil exportieren.
Zusätzlich zur streckenabhängigen Maut oder einer länderspezifischen Vignette gibt es, vor allem in den Alpen, Pässe, Tunnel und Brücken, für die eine Sondermaut verlangt wird.
Auf Strecken, für die eine Sondermaut verlangt wird, besteht keine Vignettenpflicht und es wird keine zusätzliche streckenabhängige Maut erhoben.
Hinweis: Mit Klick auf den Link werden Sie auf eine externe Internetseite weitergeleitet. Für den Inhalt der Seiten ist jeweilige Seitenbetreiber verantwortlich.
Stand: Oktober 2019
|
Land |
Strecke |
Abrechnung/Bezahlung | Besonderheiten |
|---|---|---|---|
|
Belgien
|
|
Mautstation OBU ( DKV, Eurotoll, Axxes, Total AS24 , Telepass) Kreditkarten, Tank- und Servicekarten Barzahlung |
|
|
Bulgarien |
Brücken über die Donau:
|
Mautstation Barzahlung oder Kreditkarte |
|
|
Dänemark
|
Storebaelt-Brücke Öresund-Brücke |
Mautstation Elektronische Bezahlung über BroBizz |
|
|
Deutschland
|
Rostock Warnowtunnel Lübeck Herrentunnel |
Mautstation Barzahlung oder Kreditkarte Transitkarte als Abonnement |
|
|
Frankreich |
Montblanc-Tunnel Frejus Tunnel |
Mautstation Barzahlung Kreditkarte, Tank- und Servicekarten Elektronische Abrechnung über die Mont Blanc-Fréjus Transitkarte |
Der Telepass kann nicht verwendet werden. |
|
Tunnel Maurice Lemaire (Tarife) Tunnel de Puymorens (Tarife) |
Mautstation Barzahlung oder Kreditkarte |
||
|
Tunnel Prado Carénage Marseille Tunnel Prado Sud Marseille |
Mautstation Barzahlung oder Kreditkarte Elektronische Abrechnung über eine TIS PL kompatible OBU |
Keine Durchfahrt für LKW über 3,5 t und höher als 3,2 Meter | |
|
Brücken: |
Mautstation Barzahlung oder Kreditkarte Elektronische Abrechnung über eine TIS PL kompatible OBU |
||
|
Griechenland
|
Preveza-Aktio-Unterseetunnel |
Mautstation Barzahlung oder Kreditkarte Elektronische Bezahlung über einen Transponder möglich. |
|
|
Großbritannien
|
Teilstrecke der Autobahn M6 bei Birmingham (M6toll ). |
Mautstation Barzahlung oder Kreditkarte Elektronische Bezahlung über einen Sender möglich. |
|
|
Dartford-Tunnel und Queen Elisabeth II Brücke
|
Keine Mautstation Bezahlung online, telefonisch oder in Geschäften mit einem "Payzone"-Zeichen.
|
||
|
Brücke über den Fluss Trent zwischen Newton-on-Trent und Dunham-on-Trent |
Mautstation Barzahlung |
||
|
Brücke über den Fluss Humber zwischen Hessle und Barton-upon-Humber |
Mautstation Barzahlung oder Kreditkarte Elektronische Bezahlung über "HumberTAG" möglich. |
||
|
2 Tunnel unter dem Fluss Mersey zwischen Liverpool und Birkenhead |
Mautstation Barzahlung oder Kreditkarte Elektronische Bezahlung über "Fast Tag" möglich. |
||
|
Tunnel unter dem Fluss Tyne zwischen Jarrow und North Shields |
Mautstation Barzahlung oder Kreditkarte Elektronische Bezahlung über Prepaid Account möglich. |
||
|
Brücke zwischen Plymouth und Saltash |
Mautstation Elektronische Bezahlung über "TamarTag" möglich |
||
|
Island
|
Tunnel zwischen Eyjafjòrðun und Fnjóskadalur |
Registrierung und Abrechnung über Kreditkarte | Keine Barzahlung möglich |
|
Italien |
E25/N105Verbindet Courmayeur (IT) und Chamonix (FR) E70/A43 Verbindet Bardonecchia (IT) und Modane (FR) |
Mont Blanc - Fréjus Card (Transitkarte als Abonnement mit monatlicher Abrechnung) Kreditkarten, Tank- und Servicekarten Bar |
Der Telepass kann nicht verwendet werden. |
|
Großer St. Bernhard-Tunnel
Munt-la-Schera Tunnel
|
Mautstation Kreditkarte, Tank- und Servicekarten Barzahlung |
||
|
Österreich |
S16 Verbindet die österreichischen Bundesländer Tirol und Voralberg A9 Pyhrnautobahn Zwischen der Anschlusstelle Ardning und Spital am Pyhrn A13 Führt von Innsbruck (AT) bis an die italienische Grenze (Brennerpass) A9 Pyhrnautobahn Zwischen der Anschlusstelle Sankt Michael in Obersteiermark und Übelbach A11/A2 Verbindet St. Jacob (AT) mit Jesenice (SLO) A10 Tauernautobahn Verbindet die österreichischen Bundesländer Kärnten und Salzburg A10 Tauernautobahn Verbindet die österreichischen Bundesländer Kärnten und Salzburg |
Fahrzeuge ab 3,5 t: Abrechnung über die Go-Box, Aufschlag zur streckenabhängigen Maut. Fahrzeuge bis 3,5 t: Die Sondermaut kann direkt an den Mautstationen bezahlt werden. Alternativ kann der Fahrer vorab sein Kennzeichen elektronisch erfassen lassen. Bei der Einfahrt in den Tunnel über eine spezielle Videomautspur wird das Fahrzeug identifiziert erfasst und die Maut anhand der hinterlegten Rechnungsdaten abgerechnet. |
Sondermautstrecken des östereichischen Mautbetreibers ASFINAG. |
|
Verbindet Krimml (Salzburger Land) mit Gerlos (Tirol) Verbindet die Bundesländer Salzburg und Kärnten Verbindet Montafon (Vorarlber) mit Paznaun (Tirol) |
Mautstation |
Als Erlebnisstraßen vorrangig von touristischer Bedeutung. Teilweise Tages- , Wochen- und Jahrestickets erhältlich. |
|
| Mautstation |
Als Erlebnisstraßen vorrangig von touristischer Bedeutung. Auf der österreichischen Seite ist die Befahrung bis zur Passhöhe uneingeschränkt möglich, auf der italienischen Seite sind LKW bis max. 8 t, 2,55 m Breite und 4 m Höhe erlaubt. Anhänger über 4,5 m Länge sind verboten und die Gesamtlänge von Zugfahrzeug und Anhänger darf 10 m nicht überschreiten. |
||
|
B108 Verbindet Mittersill (Salzburger Land) mit Matrei (Osttirol) |
Mautstation Kreditkarten, Tank- und Servicekarten Bar |
||
|
Schweiz |
21/E27 Verbindet Martigny (CH) und Aosta (IT) Verbindet Zernez (CH) mit Livigno (IT) |
Mautstation Kreditkarten, Tank- und Servicekarten Barzahlung |
|
|
Lötschberg-Tunnel Autoverladung In der Schweiz zwischen Kandersteg und Goppenstein
|
LKW-Verladung maximal bis zu 2.5 m Breite, 12 m Länge und 28 t Gesamtgewicht. | ||
|
Simplontunnel Autoverladung Von Brig (CH) nach Iselle (IT) |
Keine Verladung von LKWs und Reisebussen |
||
|
Slowenien |
A11 Karawanken-Tunnel |
City-Maut
In vielen europäischen Ländern gibt für größere Städte Zufahrtsbeschränkungen in Form von Umweltzonen.
Zusätzlich wird für folgende Städte eine Innenstadtgebühr verlangt.
|
Land |
Städte |
|
|---|---|---|
|
Großbritannien
|
London |
Die Londoner City-Maut gilt Mo - Fr von 7 bis 18 Uhr und kann online oder an Tankstellen bezahlt werden. |
|
Historischer Ortskern von Durham |
Die Durhamer City-Maut gilt Mo - Fr von 10 bis 16 Uhr. | |
|
Italien
|
Bologna |
Die City-Maut in Bologna gilt täglich von 7 bis 20 Uhr. |
| Mailand | Die City-Maut in Mailand gilt für den Bereich innerhalb des Stadtmauerrings (AREA C) täglich von 7:30 bis 19:30. Die Fahrberechtigung kann an ATM-Points und in Zeitungs- und Tabakgeschäften erworben werden. | |
| Palermo | Die City-Maut in Palermo gilt für den Bereich der historischen Altstadt (Zona a Traffico Limitato) von Mo bis Fr von 8 bis 20 Uhr und Sa von 8 bis 13 Uhr. | |
|
Norwegen |
Bergen Oslo Trondheim |
Die City-Maut gilt 24/7 , die Höhe variiert abhängig von der Tageszeit. |
|
Schweden |
Stockholm |
Die City-Maut in Stockholm gilt für den Innenstadtbereich und die Innenstadtumfahrung "Essingeleden" Mo bis Fr zwischen 6:30 und 18:29 Uhr. Mautfrei sind die Wochenenden, Feiertage und der Tag vor einem Feiertag sowie der Monat Juli. Die KFZ-Kennzeichen werden erfasst und der Fahrzeughalter erhält am Ende des Monats eine Rechnung. |
| Göteborg | Die City-Maut in Göteborg ist wie in Stockholm geregelt, allerdings gilt hier die Mautpflicht Mo bis Fr von 6:00 bis 18:29 Uhr. |
In einigen Regionen und Städten in Europas gibt es individuelle Regelungen, um den Verkehr im Stadtgebiet zu reduzieren und die Luftqualität zu verbessern.
In PTV Map&Guide intranet werden diese Sonderflächen sukzessive integriert. Die Flächen werden in PTV Map&Guide intranet in der Karte angezeigt und im Kommentar zu der Station erhalten Sie Informationen zu den speziellen Bedingungen.
Sonderflächen können Sie über  Sichtbarkeit in der Karte ein- und ausblenden (siehe Funktionen der Karte).
Sichtbarkeit in der Karte ein- und ausblenden (siehe Funktionen der Karte).




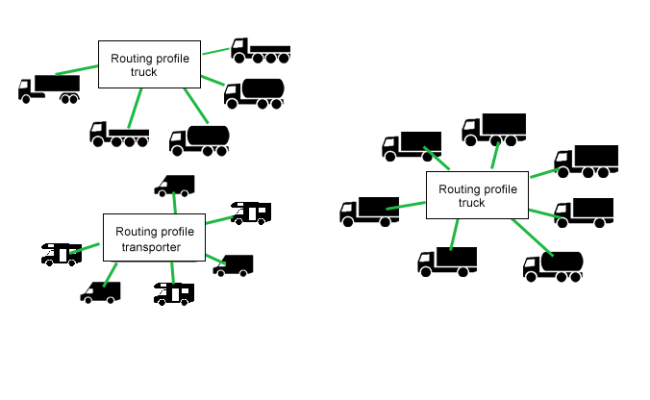





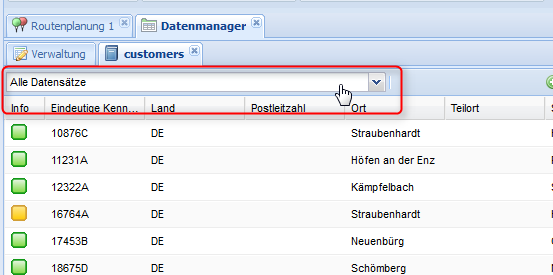
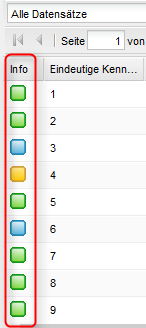





 die Datensätze, die Sie geokodieren möchten (siehe
die Datensätze, die Sie geokodieren möchten (siehe 




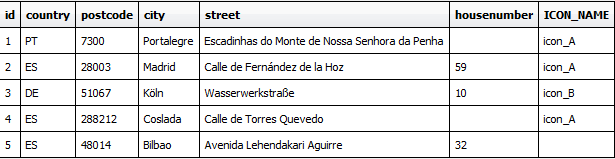
 gekennzeichnet.
gekennzeichnet.