Datenbestand ändern
Hinweis: Bevor Sie strukturelle Änderungen an einem Datenbestand vornehmen, sollten Sie diese sichern (siehe Sicherungskopie eines Datenbestands anlegen und wiederherstellen).
-
Öffnen Sie den Datenmanager (siehe Datenmanager öffnen ).
-
Wählen Sie in der Liste den Datenbestand, dessen Struktur Sie ändern möchten.
Sie haben folgende Möglichkeiten:
-
Namen und Zugriffsberechtigungen ändern.
-
Statt Ortsdaten Koordinaten zur Geokodierung verwenden oder umgekehrt.
-
Feldtypen und Feldbeschriftungen ändern oder neue Felder hinzufügen und löschen.
Tipp: Hier können Sie beispielsweise die Zuordnung der Koordinaten ändern, falls Sie beim Import x- und y-Koordinate vertauscht haben.
-
Darstellung der Adressen ändern
Symbol und Beschriftung der Adressen in der Karte und Darstellung des Datenbestands im Programm ändern
Allgemeine Daten ändern
-
Wählen Sie in der Symbolleiste oberhalb der Liste
 Bearbeiten >
Bearbeiten >  Allgemeine Angaben.
Allgemeine Angaben.Das Fenster Allgemeine Angaben öffnet sich.
-
Nehmen Sie die gewünschten Änderungen vor.
Element Beschreibung Eingabefeld Name des Datenbestandes Eingabe eines aussagekräftigen Namens.
Der hier vergebene Name des Datenbestands beispielsweise in der Liste der Datenbestände angezeigt.
 Die Daten werden von allen berechtigten Benutzern in Ihrem Unternehmen gemeinsam verwendet.
Die Daten werden von allen berechtigten Benutzern in Ihrem Unternehmen gemeinsam verwendet.Ist die Option aktiv, sind die Daten für alle Mitarbeiter im Unternehmen sichtbar (Lesezugriff).
Wenn Sie die Option demarkieren, haben nur Sie persönlich Zugriff auf die Adresstabelle. Die Adresstabelle wird bei anderen Mitarbeitern im Unternehmen nicht angezeigt und die Adressen können im Programm von anderen nicht verwendet werden.
 Datenbestand für Schnellsuche verwenden
Datenbestand für Schnellsuche verwendenIst die Option aktiv, können Sie in der Routenplanung nach Feldinhalten des Datenbestands suchen.
Tipp: Um nach dem Inhalt eines Beschreibungsfelds zu suchen, geben Sie ein "+" und gesuchten Wert ein.
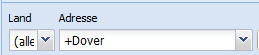
Nach welchen Feldinhalten gesucht werden kann, können Sie bei der Feldzuordnung angeben (siehe Suche nach Feldinhalt ermöglichen).
Geografische Angaben ändern
-
Wählen Sie in der Symbolleiste oberhalb der Liste
 Bearbeiten >
Bearbeiten >  Geografische Angaben.
Geografische Angaben.
Das Fenster Geografische Angaben öffnet sich.
-
Nehmen Sie die gewünschten Änderungen vor.
Element Beschreibung Option Geokodierung erfolgt über Ortsinformationen Ist die Option aktiv, werden Datensätze ausschließlich anhand der Ortsinformationen geokodiert.
Option Geokodierung erfolgt über Koordinaten oder Ortsinformationen Ist die Option aktiv, werden Datensätze vorrangig über Koordinaten geokodiert. Wenn keine Koordinaten vorhanden sind, erfolgt die Geokodierung anhand der Ortsinformationen.
Über die Auswahlliste können Sie das Format der Koordinaten festlegen.
Über die Checkbox können Sie angeben, dass die Koordinaten ohne Komma vorliegen.
Datenstruktur ändern
-
Wählen Sie in der Symbolleiste oberhalb der Liste
 Bearbeiten >
Bearbeiten >  Datenstruktur.
Datenstruktur.
Das Fenster Struktur anpassen öffnet sich.
Sie können die Feldbeschriftung und den Feldtyp ändern sowie Felder hinzufügen oder Felder löschen.
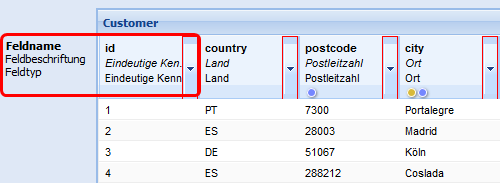
-
Klicken Sie auf den Pfeil im gewünschten Spaltenkopf
 .
.Das Fenster Feldeigenschaften öffnet sich.
-
Nehmen Sie die gewünschten Änderungen vor.
Element Beschreibung Eingabefeld Eingabe einer Feldbeschriftung.
Die Feldbeschriftung wird bei der Anzeige der Tabelle im Programm als Spaltenbezeichner verwendet.
 Beschreibungsfeld
BeschreibungsfeldIst die Option aktiv, wird der Inhalt des Feldes als Beschreibung des Datensatzes verwendet. Beispielsweise wird der Inhalt angezeigt, wenn Sie in der Karte auf das Symbol des Datensatzes zeigen.
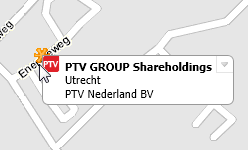
 Suche nach Feldinhalt ermöglichen
Suche nach Feldinhalt ermöglichenIst die Option aktiv, kann in der Routenplanung nach den Inhalten des Felds gesucht werden.
Um nach dem Inhalt zu suchen, geben Sie ein "+" und gesuchten Wert ein.
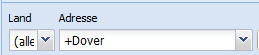
 Feld löschen
Feld löschenLöscht das Feld aus der Tabelle.
Bitte beachten Sie, dass das Feld Eindeutige Kennung ein Pflichtfeld ist und nicht gelöscht werden kann.
Feldtyp Auswahl des Feldtyps.
Hinweis: Bitte beachten Sie, dass Feldtypen nicht beliebig geändert werden können. Beispielsweise ist es nicht möglich den Feldtyp Text in den Feldtyp Ganzzahl zu ändern. Eine detaillierte Auflistung der möglichen Zuordnungen finden Sie hier.
-
Über
 Feld hinzufügen legen Sie eine neue Spalte in der Tabelle an.
Feld hinzufügen legen Sie eine neue Spalte in der Tabelle an.
Darstellung der Adressen ändern
Der Datenbestand und die Adressen in der Karte werden mit einem Symbol angezeigt.Das kann ein eigenes Symbol sein, oder ein Standardsymbol, das im Programm bereits verfügbar ist.
Wenn Sie ein Standardsymbol verwenden, können Sie für Adressen einen grafischen Filter erstellen. Durch einen grafischen Filter können Adressen, abhängig von bestimmten Kriterien wie beispielsweise dem Umsatz, mit verschiedenen Symbolen, mit verschiedenen Farben und in verschiedenen Größen in der Karte angezeigt werden.
Zusätzlich haben Sie die Möglichkeit anzugeben, ab welcher Zoomstufe die Adressen in der Karte angezeigt werden und welches Feld als Beschriftung verwendet wird.
Symbole festlegen
Eigenes Symbol verwenden
Laden Sie das Symbol oder die Symbole hoch, die Sie zur Anzeige des Datenbestand und der Adressen in der Karte verwenden möchten.
Tipp: Sie können in einem späteren Schritt einzelnen Adressen unterschiedliche Symbole zuordnen (siehe Adressen unterschiedliche Symbole zuordnen). Laden Sie daher im Datenbestand alle Symbole hoch, die Sie verwenden möchten.
-
Wählen Sie oberhalb der Liste in der Symbolleiste
 Bearbeiten >
Bearbeiten >  Darstellung der Adressen.
Darstellung der Adressen.
-
Wählen Sie im Register Symbol die Option Eigenes Symbol verwenden.
-
Klicken Sie auf Icon(s) hochladen und wählen Sie die gewünschten Symbole aus.
Hinweise: Im Programm können Symbole bis maximal 48 x 48 Pixel angezeigt werden. Sie können Grafiken bis maximal 256 x 256 Pixel hochladen, diese werden auf die Größe von 48 x 48 Pixel reduziert. Die Grafikdatei muss in einem gängigen Format vorliegen.
Der Datenbestand und die Adressen werden mit dem ausgewählten Symbol angezeigt.
Standardsymbol verwenden
PTV Map&Guide intranet bietet eine Sammlung von Standardsymbolen, die Sie zur Anzeige der Adressen in der Karte verwenden können. Wenn Sie ein Standardsymbol verwenden, können Sie grafische Filter erstellen, um Ihre Adressen kategorisiert in der Karte darzustellen. Sie legen über Wertebereiche fest, mit welchem Symbol, mit welcher Farbe und in welcher Größe die Adressen in der Karte dargestellt werden.
-
Wählen Sie im Register Symbol die Option Standardsymbol verwenden.
-
Nehmen Sie die gewünschten Einstellungen vor.
Bereich Beschreibung Symbol
Option Einheitliches Symbol
Über Symbol wählen legen Sie fest, dass alle Adressen mit dem gleichen Symbol in der Karte angezeigt werden.
Option Symbolbereich
Über Bereich bearbeiten öffnet sich das Fenster Formbereiche festlegen.
Hier können Sie festlegen, dass je nach Wert eines Felds unterschiedliche Symbole angezeigt werden.
-
Wählen Sie über die Auswahlliste das Feld, dessen Wert ausgewertet wird.
-
Geben Sie die obere Grenze für jeden gewünschten Wertebereich an.
Tipp: Neue Wertebereiche legen Sie über
 Neu an.
Neu an. -
Legen Sie für jeden Wertebereich fest, welches Symbol angezeigt wird.
Farbe Option Einheitliche Farbe
Über Farbe wählen legen Sie fest, dass alle Adressen mit der gleichen Farbe in der Karte angezeigt werden.
Option Symbolbereich
Über Bereich bearbeiten öffnet sich das Fenster Farbbereiche festlegen.
Hier können Sie festlegen, dass je nach Wert eines Felds unterschiedliche Symbole angezeigt werden.
-
Wählen Sie über die Auswahlliste das Feld, dessen Wert ausgewertet wird.
-
Geben Sie die obere Grenze für jeden gewünschten Wertebereich an.
Tipp: Neue Wertebereiche legen Sie über
 Neu an.
Neu an. -
Legen Sie fest, welcher Wertebereich in welcher Farbe angezeigt wird.
Größe Option Einheitliche Größe
Über Farbe wählen legen Sie fest, dass alle Adressen mit der gleichen Farbe in der Karte angezeigt werden.
Option Größenbereich
Über Bereich bearbeiten öffnet sich das Fenster Größenbereiche festlegen.
Hier können Sie festlegen, dass je nach Wert eines Felds, die Symbole in unterschiedlicher Größe angezeigt werden.
-
Wählen Sie über die Auswahlliste das Feld, dessen Wert ausgewertet wird.
-
Geben Sie die obere Grenze für jeden gewünschten Wertebereich an.
Tipp: Neue Wertebereiche legen Sie über
 Neu an.
Neu an. -
Legen Sie die Größe fest, in der die Symbole je nach Wertebereich angezeigt werden.
-
Sichtbarkeit festlegen
-
Wechseln Sie in das Register Sichtbarkeit.
-
Geben Sie im Bereich Sichtbar ab Zoomstufe an, ab wann die Adressen in der Karte angezeigt werden..
-
Legen Sie im Bereich Beschriftung in der Karte fest, welche Information zu den Adressen in der Karte angezeigt werden.
-
Bestätigen Sie Ihre Änderungen mit Speichern.