FAQ – Často kladené dotazy
V této rubrice naleznete odpovědi na často kladené dotazy.
K minimální mzdě ...
K plánování trasy ...
Můžete specifikovat, přes které země nechcete jet.
Upozornění: Nastavení není u referenčních vozidel účinné.
-
Klikněte na titulní liště na
 Nastavení.
Nastavení.Otevře se okno Nastavení.
-
Zvolte v navigátoru položku
 Plánování trasy >
Plánování trasy >  Zadání.
Zadání. -
V poli Vyhnout se zemím specifikujte, kterým zemím se chcete při plánování trasy vyhnout.
Pokud se na mapě zobrazí pouze zastávky, ale žádná trasa, může to být proto, že jste nepřepnuli obce do viditelného režimu.
-
Ve funkční liště nahoře na mapě klikněte do pole Trasa na
 Viditelnost.
Viditelnost.Otevře se okno Viditelnost.
-
V kartě Objekty mapy > Mapa označte položku

 Obce.
Obce. -
Naplánujte trasu znovu.
(Chcete, aby vámi vytvořené trasy mohli používat všichni kolegové a kolegyně, ale abyste trasy směli měnit nebo mazat pouze vy?K tomu vám systém PTV Map&Guide internet nabízí funkci Chránit trasu.Uložení a ochrana trasVytvořte novou trasu.Ve funkční liště klikněte na  Uložit jako.Uložte trasu do složky Používáno společně ve vaší společnosti s aktivovanou možností Chránit trasu.
Uložit jako.Uložte trasu do složky Používáno společně ve vaší společnosti s aktivovanou možností Chránit trasu.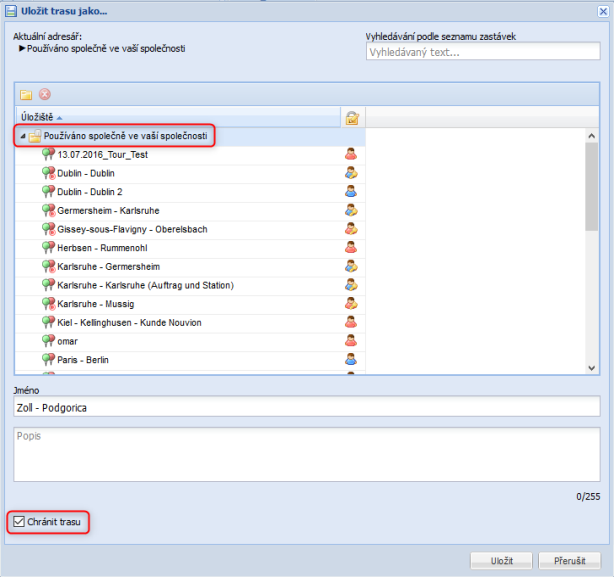 Všichni kolegové a kolegyně trasu vidí, můžete ji ale měnit nebo smazat pouze vy.Dodatečná ochrana uložených trasSvé trasy můžete dodatečně ochránit otevřením trasy a jejím opětovným uložením s aktivovanou možností Chránit trasu. Na liště funkcí klikněte na možnost
Všichni kolegové a kolegyně trasu vidí, můžete ji ale měnit nebo smazat pouze vy.Dodatečná ochrana uložených trasSvé trasy můžete dodatečně ochránit otevřením trasy a jejím opětovným uložením s aktivovanou možností Chránit trasu. Na liště funkcí klikněte na možnost  Otevřít.Zobrazí se okno Otevřít trasu. Vlastní trasy poznáte podle modrého symbolu uživatele
Otevřít.Zobrazí se okno Otevřít trasu. Vlastní trasy poznáte podle modrého symbolu uživatele  ve sloupci
ve sloupci  .
.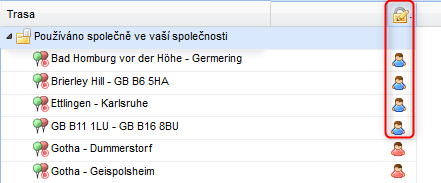 Vyberte v okně Otevřít trasu požadovanou trasu.Na liště s funkcemi klepněte na možnost
Vyberte v okně Otevřít trasu požadovanou trasu.Na liště s funkcemi klepněte na možnost  Uložit jako.Uložte trasu pod stejným názvem s aktivovanou možností Chránit trasu.Trasa je pro ostatní uživatele chráněna proti zápisu a je označena symbolem
Uložit jako.Uložte trasu pod stejným názvem s aktivovanou možností Chránit trasu.Trasa je pro ostatní uživatele chráněna proti zápisu a je označena symbolem  .
.
Standardní hodnoty pro časy řízení a odpočinku jsou uloženy ve vozidle a lze je zde upravit.

|
Pokud je v plánování trasy aktivováno tlačítko Časy řízení a odpočinku , pak se standardně zohlední hodnoty uložené ve vozidle. Kliknutím pravým tlačítkem myši na tlačítko máte možnost, převzít zbývající časy z předcházející trasy nebo můžete hodnoty zadat individuálně. Důležité: Upozorňujeme, že příslušné nastavení je v aktuální relaci aktivní tak dlouho, dokud nebude opět změněno. Pokud jste například zvolili položku Individuální, bude toto nastavení při každém novém plánování trasy aktivní. Pokud se z PTV Map&Guide internet odhlásíte, aniž byste uložili profil, bude nastavení vynulováno a plánování trasy s časy řízení a odpočinku bude opět založené na standardních hodnotách z vozidla. |
-
Klikněte na panelu nástrojů na

-
Vyberte v kontextové nabídce položku
 Správa vozidel.
Správa vozidel.Správa vozidel se otevře v nové kartě.
-
Vyberte ze seznamu vozidlo, jehož hodnoty chcete upravit.
Otevře se okno Editovat vozidlo <Název vozidla> .
-
Přejděte do záložky Časy přestávek.
-
Do polí Regulace přestávek a Regulace časů odpočinku zadejte požadované hodnoty.
-
Klikněte pravým tlačítkem myši na parametr plánování trasy
 Časy řízení a odpočinku.
Časy řízení a odpočinku. -
Ve výběrovém seznamu Pro nové trasy vyberte položku Individuální.
-
Do polí Časy odpočinku a Časy přestávek zadejte požadované hodnoty.
Pokud jste již s vozidlem vypočítali trasu, můžete zbývající časy převzít do nové trasy.
Upozornění: Pokud nejsou k dispozici žádné zbývající časy, nastaví se všechny hodnoty zpět na standardní časy z vozidla.
-
Klikněte pravým tlačítkem myši na parametr plánování trasy
 Časy řízení a odpočinku.
Časy řízení a odpočinku. -
Ve výběrovém seznamu vyberte Pro nové trasy položku Převzít zbývající časy z trasy.
-
Do polí Časy odpočinku a Časy přestávek zadejte požadované hodnoty.
Vytvoříte-li v manažeru dat datové soubory se zákazníkem, můžete při plánování trasy vyhledávat podle zákazníka a adresu převzít jako stanici.
Příklad
V manažeru dat jste založili datovou sadu Customer. Každý zákazník má v poli CustomerID jednoznačné zákaznické číslo. Hledáte zákazníka se zákaznickým číslem 1016
1. možnost
-
Označte pod
 datovou sadou Customer.
datovou sadou Customer.Tip: Vyhledávání se urychlí, pokud vyberete požadovanou datovou sadu a všechny ostatní datové sady odznačíte.
-
Zadejte do pole Vyhledávání číslo zákazníka a potvrďte tlačítkem Enter.

-
Ve výsledcích se zobrazí všechny nalezené výsledky z vybraných datových sad.
2. možnost
Můžete vyhledávat přes zadávací pole adresy dle zákaznického čísla. Pokud před vyhledávaný polem vložíte znaménko „+“, vyhledává se dle hodnoty ve všech datových souborech, u kterých je aktivováno rychlé vyhledávání a u kterých je stanoveno vyhledávací pole.
Upozornění: Není zohledněno to, které datové soubory jste vybrali pod  . Datový soubor Trajekty je automaticky vybrán pro rychlé vyhledávání.
. Datový soubor Trajekty je automaticky vybrán pro rychlé vyhledávání.
-
Do zadávacího pole adresy zadejte „+“ a hledanou hodnotu.
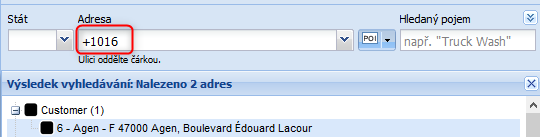
Ve výsledcích se zobrazí všechny nalezené výsledky z datových sad s aktivovaným rychlým vyhledáváním.
Zákazník nenalezen?
Pokud se zákazník nezobrazí, nebyla datová sada Customer vybrána pro rychlé vyhledávání nebo pole CustomerID nebylo deklarováno jako vyhledávací pole.
-
Přejděte na případ použití Správce dat.
-
Vyberte na kartě Správa ze seznamu datový soubor Customer.
-
Klikněte nad seznamem na
 Upravit >
Upravit >  Obecné údaje.
Obecné údaje. -
Zkontrolujte, zda je možnost Používat datové soubory pro rychlé vyhledávání aktivní a potvrďte pomocí OK.
-
Klikněte nad seznamem na
 Upravit >
Upravit >  strukturu dat.
strukturu dat. -
Klikněte v okně Přizpůsobit strukturu na šipku vedle názvu pole CustomerID a označte volbu Umožnit vyhledávání podle obsahu pole.
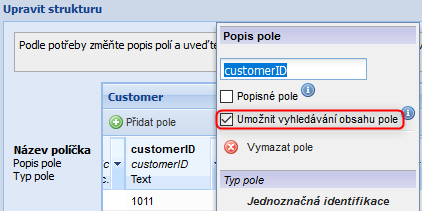
-
Potvrďte vaše údaje pomocí OK.
Pokud se zákazník se zákaznickým číslem 1016 nachází v datovém souboru Customer, bude při novém zadání +1016 nalezen.
To se může vyskytnout v případě mýta založeného na trase, pokud dlouhá trasa vede téměř výhradně po silnicích s povinností platby mýta.
Ujetá trasa se v PTV Map&Guide internet na základě jiných datových podkladů vypočítá jako trasa s mýtným.
-
Ujetá trasa: Na mapě je každá silnice rozdělena do úseků. Ke každému úseku přísluší různé atributy, například délka nebo průměrná rychlost. PTV Map&Guide internet přičte délku jednotlivých úseků z mapy k celkové ujeté trase.
-
Trasa s mýtným: Úseky budou použity také při výpočtu mýta. Zde se ovšem použijí placené úseky provozovatele mýtného. Německý provozovatel mýta TollCollect zaokrouhluje komerčně například délku úseků na 100 metrů dolů nebo nahoru. Z toho důvodu se délka úseku od TollCollect nekryje s délkou úseku z mapy. I pokud je rozdíl u jednotlivých úseků minimální, může se v konečném výsledku, zvláště u delších úseků, vyskytnout rozdíl.
To se může vyskytnout v případě mýta založeného na trase, pokud dlouhá trasa vede téměř výhradně po silnicích s povinností platby mýta.
Ujetá trasa se v PTV Map&Guide internet na základě jiných datových podkladů vypočítá jako trasa s mýtným.
-
Ujetá trasa: Na mapě je každá silnice rozdělena do úseků. Ke každému úseku přísluší různé atributy, například délka nebo průměrná rychlost. PTV Map&Guide internet přičte délku jednotlivých úseků z mapy k celkové ujeté trase.
-
Trasa s mýtným: Úseky budou použity také při výpočtu mýta. Zde se ovšem použijí placené úseky provozovatele mýtného. Německý provozovatel mýta TollCollect zaokrouhluje komerčně například délku úseků na 100 metrů dolů nebo nahoru. Z toho důvodu se délka úseku od TollCollect nekryje s délkou úseku z mapy. I pokud je rozdíl u jednotlivých úseků minimální, může se v konečném výsledku, zvláště u delších úseků, vyskytnout rozdíl.
V PTV Map&Guide internet je integrováno více než 34 000 parkovišť ze systému Truck Parking Europe, která můžete využívat k plánování přestávek a odpočinku řidičů.
Upozornění: Pokud si parkoviště můžete zarezervovat, zobrazí se v detailním náhledu tlačítko, pomocí kterého můžete rezervaci provést.
-
Otevřete na titulní straně případ použití
 Plánování trasy.
Plánování trasy. -
Zadejte zastávky na vaší trase (viz Zadání zastávek trasy).
-
Klikněte v poli Nastavení pravým tlačítkem myši na
 Koridor cesty.
Koridor cesty. -
Vyberte položku
 Truck Parking Europe.
Truck Parking Europe. - Vypočítejte trasu.
- Přejděte do záložky Seznam trasy.
V seznamu trasy se zobrazí seznam všech parkovišť nalezených podél trasy.
Tip: Můžete uvést různá kritéria filtrování pro nalezení vhodného parkoviště (viz Vyhledání parkovišť).
V PTV Map&Guide internet zadejte všechny náklady v profilu nákladů. V profilu nákladů můžete přiřadit vozidla nebo si je můžete cíleně vybrat při plánování trasy.
-
Klikněte na panelu nástrojů na

-
Vyberte v kontextové nabídce položku
 Správce automobilů.
Správce automobilů.Správa vozidel se otevře v nové kartě.
-
Klikněte na kartu Profily nákladů.
-
Klikněte na liště symbolů na
 Nový nebo otevřete již vytvořený profil nákladů.
Nový nebo otevřete již vytvořený profil nákladů. -
Zadejte v oblasti Ceny v závislosti na trase následující hodnoty.
Spotřeba pohonných hmot (l na 100 km
Zadání spotřeby pohonných hmot v litrech na 100 km.
Cena pohonných hmot za l
Zadání ceny paliva v EUR za litr.
Náklady na pohonné hmoty na km Zobrazení vypočítaných cen pohonných hmot na km. -
Pod Náklady na cestu (na km) se zobrazí vypočtené náklady.
Pokud v plánování trasy vyberete přizpůsobený profil nákladů, zobrazí se ve výsledku počítání trasy spotřeba a náklady na pohonné hmoty.
Dvojím kliknutím na rejstřík plánování trasy můžete přizpůsobit název. Pokud se mají rejstříky znovu zobrazit při příštím spuštění, musíte si profil uložit.
-
Klikněte na titulní liště na
 Můj účet > Uložit profil.
Můj účet > Uložit profil.Otevře se okno PTV Map&Guide internet – Uložit profil.
- Aktivujte v oblasti Náhled možnosti Otevřené případy použití a Další informace.
- Potvrďte vaše zadání pomocí Uložit.
Standardní hodnoty pro časy řízení a odpočinku jsou uloženy ve vozidle a lze je zde upravit.

|
Pokud je v plánování trasy aktivováno tlačítko Časy řízení a odpočinku , pak se standardně zohlední hodnoty uložené ve vozidle. Kliknutím pravým tlačítkem myši na tlačítko máte možnost, převzít zbývající časy z předcházející trasy nebo můžete hodnoty zadat individuálně. Důležité: Upozorňujeme, že příslušné nastavení je v aktuální relaci aktivní tak dlouho, dokud nebude opět změněno. Pokud jste například zvolili položku Individuální, bude toto nastavení při každém novém plánování trasy aktivní. Pokud se z PTV Map&Guide internet odhlásíte, aniž byste uložili profil, bude nastavení vynulováno a plánování trasy s časy řízení a odpočinku bude opět založené na standardních hodnotách z vozidla. |
-
Klikněte na panelu nástrojů na

-
Vyberte v kontextové nabídce položku
 Správa vozidel.
Správa vozidel.Správa vozidel se otevře v nové kartě.
-
Vyberte ze seznamu vozidlo, jehož hodnoty chcete upravit.
Otevře se okno Editovat vozidlo <Název vozidla> .
-
Přejděte do záložky Časy přestávek.
-
Do polí Regulace přestávek a Regulace časů odpočinku zadejte požadované hodnoty.
-
Klikněte pravým tlačítkem myši na parametr plánování trasy
 Časy řízení a odpočinku.
Časy řízení a odpočinku. -
Ve výběrovém seznamu Pro nové trasy vyberte položku Individuální.
-
Do polí Časy odpočinku a Časy přestávek zadejte požadované hodnoty.
Pokud jste již s vozidlem vypočítali trasu, můžete zbývající časy převzít do nové trasy.
Upozornění: Pokud nejsou k dispozici žádné zbývající časy, nastaví se všechny hodnoty zpět na standardní časy z vozidla.
-
Klikněte pravým tlačítkem myši na parametr plánování trasy
 Časy řízení a odpočinku.
Časy řízení a odpočinku. -
Ve výběrovém seznamu vyberte Pro nové trasy položku Převzít zbývající časy z trasy.
-
Do polí Časy odpočinku a Časy přestávek zadejte požadované hodnoty.
V seznamech můžete, například ve výsledku plánování trasy nebo v seznamu stanic, zobrazit nebo skrýt sloupce, měnit pořadí a všechny změny uložit do profilu.
Zobrazit nebo skrýt sloupce
-
Přesuňte myš do pravého rohu hlavičky sloupce.
Objeví se malá šipka.
-
Klikněte na šipku a v kontextové nabídce vyberte požadovanou položku.
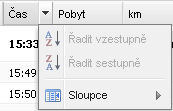
-
Pokud chcete zobrazit další sloupce nebo skrýt stávající sloupce, klikněte na položku Sloupce a v kontextové nabídce označte požadované záznamy.
-
Pokud chcete seznam seřadit, zvolte možnost
 Seřadit vzestupně nebo
Seřadit vzestupně nebo  Seřadit sestupně.
Seřadit sestupně.Upozornění: Pokud seřazení údajů nemá smysl, jsou záznamy zobrazeny šedě.
Změnit pořadí sloupců
Sloupce lze přesunovat pomocí myši. Klikněte na hlavičku sloupce, podržte tlačítko myši stisknuté a přesuňte sloupec do požadované polohy. Pokud se mezi registry zobrazí dvě modré šipky  , můžete sloupec „pustit“.
, můžete sloupec „pustit“.
Uložení změn v profilu
-
Klikněte na titulní liště na
 Můj účet > Uložit profil.
Můj účet > Uložit profil.Otevře se okno Uložit profil.
-
V poli Náhled vyberte možnosti Formáty sloupců.
-
Změny potvrďte pomocí Uložit data profilu.
Tip: Pokud chcete náhled při opouštění vždy uložit, aktivujte v  Můj účet volbu
Můj účet volbu  Uložit při opuštění profilu.
Uložit při opuštění profilu.
Ke správci dat ...
Jiné
Systém můžete používat na všech běžných prohlížečích. V některých typech a verzích prohlížečů se však může stát, že nebudou podporovány všechny jejich funkce.
Upozornění: U verzí prohlížečů, které nejsou uvedeny v seznamu, nemůžeme zaručit bezproblémové používání našeho programu.
-
Firefox 105
-
Chrome 105
-
Edge 105
Upozornění:
Vzhledem k tomu, že verze prohlížečů jsou aktualizovány ve velmi krátkých časových intervalech, nemáme zatím žádné oficiální údaje o vyšších verzích.
Upozorňujeme, že v nastaveních vašeho prohlížeče musíte mít aktivován javascript. Nebudou vyžadovány Java, Flash nebo Silverlight.
Rozlišení obrazovky
Povšimněte si prosím, že rozhraní PTV Map&Guide internet bylo optimalizováno pro minimální rozlišení 1280 x 1024 pixelů.
Pokud se část rozhraní PTV Map&Guide internet kompletně nezobrazuje a nemůžete ji ani zvětšit ani zmenšit, může být příčina v nastavení velikosti Windows.
Pokud je zadána jiná hodnota než 100 %, mohou vzniknout problémy při zobrazování.
Ve Windows 10 můžete nastavení zkontrolovat pomocí těchto kroků:
-
Klikněte pravým tlačítkem myši na váš desktop.
-
Vyberte v kontextové nabídce položku Nastavení zobrazení.
- Zkontrolujte nastavení na Změnit velikost textu, aplikaci a další prvky. Měla by být nastavena na 100 %.
Výpočet podle HBEFA
-
1. skupina (fundované měřicí programy)
CO (oxid uhelnatý), HC (uhlovodíky), NO2 (oxid dusičitý), NOx (oxidy dusíku), PN (částice), mPHM (spotřeba pohonných hmot), CO2 (oxid uhličitý celkový i fosilní)
Upozornění: Navíc se vypočte také potenciál skleníkových plynů (ekvivalent CO2, CO2e nebo GWP [Global Warming Potentials]). Hodnota CO2e se vypočte z CO2 (oxid uhličitý celkem [faktor 1]), N2O (oxid dusný; rajský plyn [faktor 298]) a CH4 (metan [faktor 25]).
Příklad:
CO2 celkem 255,56 kg, N2O 22,19 g, CH4 0,37 g
Koeficienty: CH4 x 25, N2O x 298
Výpočet: CO2e = 255,56 kg + (22,19 g x 298) + (0,37 g x 25) = 256,22 kg -
2. skupina (doplňkové měřicí programy resp. literární rešerše)
Pb (olovo), SO2 (oxid siřičitý), CH4 (metan), NMetan (nemetan), C6H6 (benzol), C7H8 (toluen), C8H10 (xylen)
- 3. skupina (indikativní odkazy na literaturu)
NH3 (amoniak), N2O (rajský plyn)
Výpočet podle EN 16258
Upozornění: Všimněte si, že při výpočtu emisí podle EN 16258 se nepočítá produkce CO2e.
| Prvek | Popis |
|---|---|
| Energie – WTW
|
WTW (Well to Wheel) Spotřeba energie v megajoulech od zdroje až po jízdu včetně. |
| Emise – WTW |
WTW (Well to Wheel) Emise CO2e v kilogramech od zdroje až po jízdu včetně. |
| Energie – TTW |
TTW (Tank to Wheel) Spotřeba energie jízdy v megajoulech. |
| Emise – TTW |
TTW (Tank to Wheel) Emise CO2e v kilogramech způsobené jízdou. |
| Energie – WTT |
WTT (Well to Tank) Spotřeba energie v megajoulech od zdroje až po jízdu. |
| Emise – WTT |
WTT (Well to Tank) Emise CO2e v kilogramech způsobené až po jízdu. |
Výpočet podle Décret n° 2017-639
| Prvek | Popis |
|---|---|
| Emise – WTW |
WTW (Well to Wheel) Produkce CO2 v kilogramech od zdroje až po jízdu včetně. |
| Emise – TTW |
TTW (Tank to Wheel) Emise CO2 v kilogramech způsobené jízdou. |
| Emise – WTT |
WTT (Well to Tank) Emise CO2 v kilogramech způsobené až po jízdu. |
Pro zrychlení a zefektivnění práce uvádíme souhrn nejdůležitějších klávesových zkratek.
Výběr a navigace na mapě
| Funkce | Klávesová zkratka |
|---|---|
| Výběr objektu | kliknutí na objekt |
| Zrušení výběru objektu | CTRL + kliknutí na vybraný objekt |
| Výběr několika objektů | CTRL + kliknutí na příslušné objekty |
| Zrušení výběru několika objektů | CTRL + kliknutí na vybrané objekty |
| Výběr všech objektů v určité oblasti |
CTRL + ALT + roztažení rámečku |
| Převzetí vybraných objektů do seznamu zastávek |
F8 Upozornění: Pokud jste zvolili objekt, zjistí PTV Map&Guide internet optimální polohu v seznamu zastávek a příslušným způsobem jej přetřídí. Pokud jste zvolili několik objektů, objekty se vloží na konec seznamu zastávek. |
| Navigace na mapě | tlačítka se šipkami |
| Posunout výřez mapy | CTRL + tlačítka se šipkami |
| Roztažení zoomovacího obdélníku na mapě | SHIFT + levé tlačítko myši |
| Zobrazit mapu na celou obrazovku | CTRL + ALT + mezerník |
Úprava seznamu zastávek (plánování tras)
| Funkce | Kombinace kláves |
|---|---|
| Zavření seznamu vyhledávání adres | ESC |
| Kopírování zastávky | CTRL + C |
| Vyjmutí zastávky | CTRL + X |
| Vložení zastávky | CTRL + V |
| Vymazat zastávku | DEL |
Zpracování tras (plánování tras)
| Funkce | Kombinace kláves |
|---|---|
| Kopírování zastávek na novou trasu | Zastávky označte, stiskněte CTRL a zastávky přetáhněte na kartu  . . |
| Zastávky přesuňte na novou trasu | Zastávky označte a přetáhněte na kartu  . . |
| Zastávky nakopírujte do stávající trasy | Zastávky označte, stiskněte CTRL a zastávky přetáhněte na jinou kartu s plánováním trasy. |
| Zastávky přesuňte na novou trasu |
Zastávky označte a přetáhněte na jinou kartu s plánováním trasy. |
Otevřít trasu a uložit
| Funkce | Kombinace kláves |
|---|---|
| Otevřít uložené trasy | CTRL + O |
| Otevřít uložené trasy (rychlý přístup) | CTRL + ALT + O |
| Uložení trasy | CTRL + S |
| Uložit trasu (rychlý přístup) | CTRL + ALT +S |
| Uložení trasy do | CTRL + Shift + S |
| Uložení trasy do Rychlý přístup | CTRL + ALT + Shift + S |
Výpočet tras
| Prvek | Kombinace kláves |
|---|---|
| Výpočet trasy | F9 |
Úprava seznamu adres (manažer dat)
| Funkce | Kombinace kláves |
|---|---|
| Označit všechny datové sady | CTRL + A |
| Vymazat vybrané datové sady |
DEL nebo <--- (BACKSPACE). |
| O datovou sadu zpět | Page Up |
| O datovou sadu vpřed | Page Down |
Obecné funkce
| Funkce | Kombinace kláves |
|---|---|
| Tisk | CTRL + P |
Osobní data uživatele se vymažou, i když nejsou přístupná:
- osobní profily vozidel
- osobní seznamy zastávek
- osobní směnné kurzy
- osobní cenové modely
- osobní profily trasování
V případě společně používaných chráněných profilů bude odstraněna ochrana.
Informace o trase a mapu upravuje systém do formátu PDF a zobrazí je v nové záložce nebo okně ve vašem prohlížeči.
Pokud se při tisku zobrazí chybové hlášení, může to mít některou z následujících příčin:
-
Používáte plug-in pro zobrazení souborů PDF, který není kompatibilní se systémem PTV Map&Guide internet. Deaktivujte použitý plug-in a znovu zahajte tisk. Alternativně můžete použít k tisku jiný plug-in.
-
Aktivovali jste blokování vyskakovacích oken, které zabraňuje otevření nové záložky/okna pro zobrazení tištěného PDF.
-
Aktualizovali jste aktivní záložku/okno souborem PDF k tisku, například klávesami F5 nebo Ctrl + R. Aktualizace PDF k tisku není ve službě PTV Map&Guide internet možná.
Ve správci vozidel můžete zadat, která vozidla se mají zobrazit ve výběrovém seznamu v plánování trasy.
-
Klikněte na panelu nástrojů na

-
Vyberte v kontextové nabídce položku
 Správa vozidel.
Správa vozidel.Správa vozidel se otevře v nové kartě.
-
Označte v seznamu vozidel sloupec Viditelné ta vozidla, která mají být zobrazena ve výběrovém seznamu plánování trasy.
Tip: Alternativně máte možnost označit nebo odznačit vozidla přes kontextovou nabídku  Upravit.
Upravit.
Profil vozidla můžete exportovat z PTV Map&Guide internet jako soubor xml. Exportovaný profil vozidla je možné znovu použít na xserverech PTV.
-
Klikněte na panelu nástrojů na

-
Vyberte v kontextové nabídce položku
 Správa vozidel.
Správa vozidel.Správa vozidel se otevře v nové kartě.
-
Klikněte nad seznamem vozidel na
 Upravit.
Upravit. -
Vyberte v kontextové nabídce položku
 Export profilu vozidla.
Export profilu vozidla.
Při využití možnosti Odeslané trasy jsou zobrazeny trasy všech uživatelů. Pokud si přejete zobrazit pouze své trasy, můžete vyhledávat nebo filtrovat podle svého uživatelského jména.
-
Otevřete případ použití
 Zaslané trasy.
Zaslané trasy. -
Zadejte do pole pro vyhledávání své uživatelské jméno a potvrďte je tlačítkem Return.
Upozornění: Alternativně můžete ve sloupci User-ID filtrovat pomocí trojúhelníčku
 podle svého uživatelského jména.
podle svého uživatelského jména.
Bod na mapě je vždy popsán souřadnicemi, zeměpisnou šířkou a zeměpisnou délkou.
V systému tender+ můžete importovat a geokódovat adresy na základě souřadnic.
K tomu nastavte ve sloupci Coordinate System příslušný formát pomocí charakteristiky a zadejte do sloupce Longitude zeměpisnou délku a do sloupce Latitude zeměpisnou šířku.
Můžete importovat následující formáty souřadnic:
-
WGS84 decimální (charakteristika 0)
Referenčním systémem je WGS 84 (World Geodetic System).
Souřadnice jsou uvedeny v decimálních stupních,
Příklad
Haid-und-Neu-Straße 15, 76131 Karlsruhe
Zeměpisná šířka 49.01334° (N) zeměpisná délka 8.4278° (O)
Uvedeno v importovaném souboru
Longitude Latitude Coordinate System 8.4278
49.01334
0
-
PTV geodecimální (charakteristika 1)
Odpovídá WGS 84 decimálně * 100.000
Příklad
Haid-und-Neu-Straße 15, 76131 Karlsruhe
Zeměpisná šířka 49.01334° (N) zeměpisná délka 8.4278° (O)
Uvedeno v importovaném souboru
Longitude Latitude Coordinate System 842780
4901334
1
-
PTV Mercator (charakteristika 3)
Referenčním systémem je projekce Mercator.
Formát Mercator je interní souřadnicový formát, který umožňuje výměnu geografických dat v rámci produktů PTV.
Pokud například exportujete databázi, získáte souřadnice ve formátu Mercator. Takto exportované datové soubory můžete importovat do jiných produktů PTV a geokódovat je na základě souřadnic.
Příklad
Haid-und-Neu-Straße 15, 76131 Karlsruhe
Longitude Latitude Coordinate System 937139
6270074
3
Upozornění: Tato funkce je dostupná pouze za předpokladu, že máte oprávnění správce systému.
Přehled o dosavadním množství využitých a získaných tabulek najdete v nástroji pro správu systému PTV Map&Guide internet.
Do nástroje pro správu přejdete z úvodního panelu >  Můj účet >
Můj účet >  Nástroj pro správu. Zde si můžete přes navigátor > Zprávy >
Nástroj pro správu. Zde si můžete přes navigátor > Zprávy >  tender+nechat zobrazit přehled.
tender+nechat zobrazit přehled.
Na panelu nástrojů > Oblast tender+ > Přehled transakcí  si můžete alternativně stáhnout soubor PDF s relevantními daty.
si můžete alternativně stáhnout soubor PDF s relevantními daty.
Kdykoliv si můžete zakoupit nové tabulky s výpočty. Obraťte se na naši odbytovou službu.
Kontaktní údaje získáte, pokud v možnosti tender+ v panelu nástrojů v oblasti Výpočty kliknete na  Koupit .
Koupit .
Support Chat můžete v vypnout v Nastavení.
-
Otevřete na titulní liště okno
 Nastavení.
Nastavení. - Aktivujte pod
 Obecně >
Obecně >  Zadání > Oblast Náhled volbu
Zadání > Oblast Náhled volbu  Vypnout Support Chat.
Vypnout Support Chat.
V možnosti Okruhy
-
Jednotlivé okruhy označíte ve sloupci Viditelný okruh v seznamu jako viditelné nebo skryté.
-
Všechny okruhy označíte přes panel nástrojů jako viditelné nebo skryté.
V jiných možnostech
-
Klikněte nad mapou na panelu nástrojů na
 Viditelnost.
Viditelnost. -
Vyberte rejstřík
 Úrovně mapy.
Úrovně mapy. -
Deaktivujte pod Popředí volbu Okruhy.
Pro vizualizaci toho, jaké náklady na pohonné hmoty na trase vznikají, můžete uvést spotřebu a cenu pohonných hmot v profilu nákladů (viz Vytvořit profil nákladů ).
Profil nákladů přiřaďte vozidlu a ve výsledku výpočtu trasy se objeví náklady na pohonné hmoty na dané trase.
V PTV Map&Guide internet zadejte všechny náklady v profilu nákladů. V profilu nákladů můžete přiřadit vozidla nebo si je můžete cíleně vybrat při plánování trasy.
-
Klikněte na panelu nástrojů na

-
Vyberte v kontextové nabídce položku
 Správce automobilů.
Správce automobilů.Správa vozidel se otevře v nové kartě.
-
Klikněte na kartu Profily nákladů.
-
Klikněte na liště symbolů na
 Nový nebo otevřete již vytvořený profil nákladů.
Nový nebo otevřete již vytvořený profil nákladů. -
Zadejte v oblasti Ceny v závislosti na trase následující hodnoty.
Spotřeba pohonných hmot (l na 100 km
Zadání spotřeby pohonných hmot v litrech na 100 km.
Cena pohonných hmot za l
Zadání ceny paliva v EUR za litr.
Náklady na pohonné hmoty na km Zobrazení vypočítaných cen pohonných hmot na km. -
Pod Náklady na cestu (na km) se zobrazí vypočtené náklady.
Pokud v plánování trasy vyberete přizpůsobený profil nákladů, zobrazí se ve výsledku počítání trasy spotřeba a náklady na pohonné hmoty.
Profil vozidla můžete exportovat z PTV Map&Guide internet jako soubor xml. Exportovaný profil vozidla je možné znovu použít na xserverech PTV.
-
Klikněte na panelu nástrojů na

-
Vyberte v kontextové nabídce položku
 Správa vozidel.
Správa vozidel.Správa vozidel se otevře v nové kartě.
-
Klikněte nad seznamem vozidel na
 Upravit.
Upravit. -
Vyberte v kontextové nabídce položku
 Export profilu vozidla.
Export profilu vozidla.
V některých evropských regionech a městech existují individuální nařízení, která mají redukovat provoz na území města a zlepšit kvalitu ovzduší.
Tyto speciální plochy se postupně integrují do PTV Map&Guide internet. Plochy se zobrazí v PTV Map&Guide internet v mapě a v komentáři k zastávce obdržíte informace ke speciálním podmínkám.
Speciální plochy můžete v mapě zobrazit a skrýt pomocí  Viditelnost (viz Funkce mapy).
Viditelnost (viz Funkce mapy).




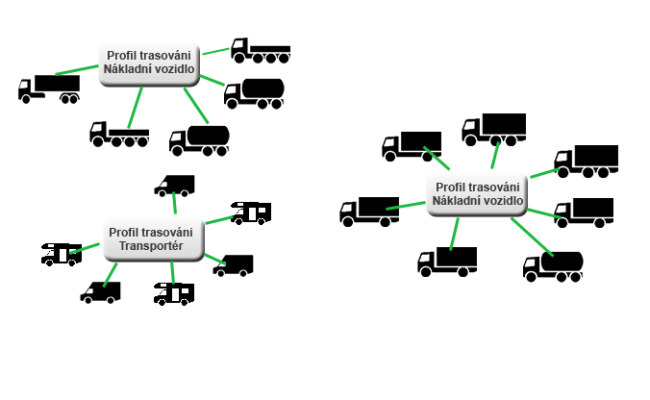





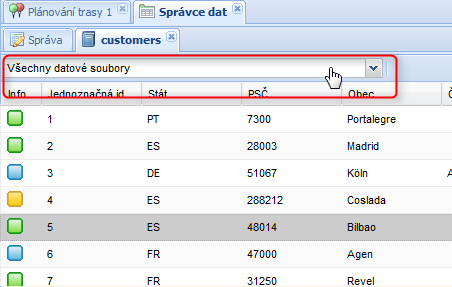
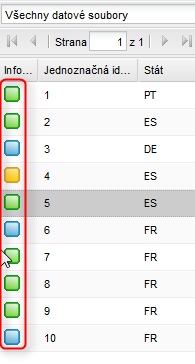





 vyberte datové sady, které chcete geokódovat (viz
vyberte datové sady, které chcete geokódovat (viz 




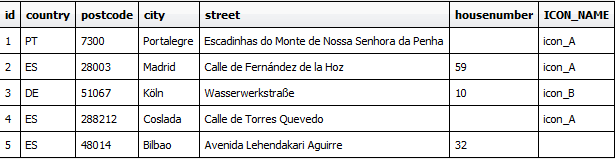
 .
.