Funkce mapy
K práci s mapou máte k dispozici nejrůznější funkce.
Panel nástrojů nad mapou
| Oblast | Prvek a popis |
|---|---|
|
Trasa |
Zobrazí vypočtenou trasu se zvětšením a uprostřed mapy.
Stisknutím tohoto tlačítka můžete upravit průběh trasy na mapě a také přidat zastávky. |
|
Vybrané objekty |
Zobrazí vybrané objekty se zvětšením a uprostřed mapy.
Převezme vybrané objekty do seznamu zastávek. Upozornění: Pokud jste zvolili objekt, zjistí PTV Map&Guide internet optimální polohu v seznamu zastávek a příslušným způsobem jej přetřídí. Pokud jste zvolili několik objektů, objekty se vloží na konec seznamu zastávek.
Otevře okno s podrobnými informacemi o vybraném objektu. Upozornění: U jednotlivých míst se zobrazí příslušné články z encyklopedie Wikipedia. |
|
Nastavení |
Otevře okno Nastavení. Více informací naleznete v článku Nastavení mapy.
Otevření kontextové nabídky, ve které můžete provést následující nastavení: V záložce Mapové objekty zadáte, které objekty budou na mapě viditelné a které půjde zvolit. V záložce Vrstvy mapy můžete zobrazit a skrýt externí vrstvy mapy, které jste připojili k PTV Map&Guide internet (viz Nastavení mapy).
|
|
Mapa |
Zobrazí vaši přibližnou aktuální polohu na mapě.
Zobrazí legendu k mapě. |
Funkce na mapě
| Prvek | Popis |
|---|---|
|
Zobrazení přehledné mapy 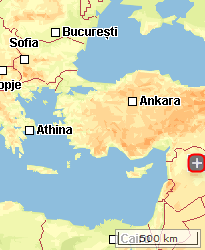
|
Klepnutím na
V přehledné mapě můžete posouváním červeného výřezu rychle zobrazit jinou část mapy. |
|
Výběr barevného schéma
|
Kliknutím na
|
| Zobrazení nebo skrytí popisů
|
Pomocí tohoto symbolu si můžete popis zastávek v mapě zobrazit nebo skrýt. |
|
Posunout nebo zoomovat mapu 
|
Pomocí těchto ikon uvedete, jak se má mapa chovat po stisknutí tlačítka myši.
Tip: Alternativně stiskněte SHIFT + levé tlačítko myši. |
|
Kontextová nabídka
|
Pravým tlačítkem myši otevřete na mapě kontextovou nabídku s následujícími funkcemi. Upozornění: Nabízené funkce závisejí na aktuálním otevřeném použití.
Upozornění: Při použití
Upozornění:
|













 zobrazíte přehlednou mapu.
zobrazíte přehlednou mapu.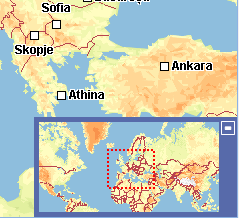
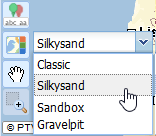
 se otevře seznam s výběrem, ve kterém můžete vybírat různá barevná schémata.
se otevře seznam s výběrem, ve kterém můžete vybírat různá barevná schémata.
 Po stisknutí levého tlačítka myši můžete mapu posouvat.
Po stisknutí levého tlačítka myši můžete mapu posouvat. Po stisknutí levého tlačítka myši můžete obdélník na mapě „roztáhnout“ tak, abyste provedli zvětšení výřezu.
Po stisknutí levého tlačítka myši můžete obdélník na mapě „roztáhnout“ tak, abyste provedli zvětšení výřezu.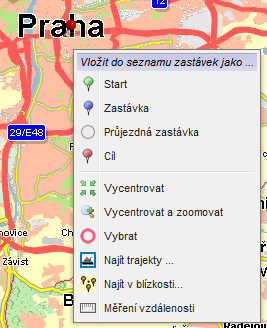
 Převzetí bodu, na který jste klepli, jako výchozí zastávku ze seznamu zastávek.
Převzetí bodu, na který jste klepli, jako výchozí zastávku ze seznamu zastávek.
 Převzetí bodu, na který jste klepli, jako mezizastávku do seznamu zastávek.
Převzetí bodu, na který jste klepli, jako mezizastávku do seznamu zastávek. Převzetí bodu, na který jste klepli, jako
Převzetí bodu, na který jste klepli, jako  Převzetí bodu, na který jste klepli, jako cíl do seznamu zastávek.
Převzetí bodu, na který jste klepli, jako cíl do seznamu zastávek. Vystředění do bodu, do kterého jste klepli,
Vystředění do bodu, do kterého jste klepli, Vystředění a přiblížení do bodu, do které jste klepli.
Vystředění a přiblížení do bodu, do které jste klepli. Výběr bodu, do kterého jste klepli.
Výběr bodu, do kterého jste klepli. Vyhledávání trajektů kolem bodu, do kterého jste klepli (viz
Vyhledávání trajektů kolem bodu, do kterého jste klepli (viz  Vyhledávání adres kolem bodu, do kterého jste klepli (viz
Vyhledávání adres kolem bodu, do kterého jste klepli (viz  Měření vzdušné vzdálenosti mezi dvěma nebo více body na mapě.
Měření vzdušné vzdálenosti mezi dvěma nebo více body na mapě. Vloží aktuální výřez mapy do nového okna prohlížeče. Zde můžete mapu uložit jako soubor png nebo si můžete mapu zkopírovat a vložit například do aplikace Word®.
Vloží aktuální výřez mapy do nového okna prohlížeče. Zde můžete mapu uložit jako soubor png nebo si můžete mapu zkopírovat a vložit například do aplikace Word®.