Změna datového souboru
Upozornění: Než provedete změny struktury datového souboru, měli byste vytvořit jeho zálohu (viz Vytvoření záložní kopie datového souboru a obnovení dat).
-
Otevřete manažer dat (viz Otevření manažeru dat ).
-
Ze seznamu vyberte datový soubor, jehož strukturu chcete změnit.
Máte následující možnosti:
-
Změna názvů a přístupových oprávnění.
-
Použití souřadnic ke geokódování místo místních údajů a naopak.
-
Změna typu a popisu polí nebo změna nebo přidání a vymazání nových polí.
Tip: Zde můžete například změnit přiřazení souřadnic, pokud jste při importu zaměnili souřadnici x a y.
-
Symbol a popis adres na mapě a změna zobrazení datového souboru v programu
Změna všeobecných údajů
-
Na liště symbolů nad seznamem zvolte
 Úpravy >
Úpravy >  Všeobecné údaje.
Všeobecné údaje.Otevře se okno Všeobecné údaje.
-
Proveďte požadované změny.
Prvek Popis Zadávací pole Název datového souboru Zadání jména, které bude mít vypovídací schopnost.
Zde zadaný název datového souboru se zobrazí například v seznamu datových souborů.
 Data jsou společně používána všemi oprávněnými uživateli ve vaší společnosti.
Data jsou společně používána všemi oprávněnými uživateli ve vaší společnosti.Je-li tato možnost aktivní, jsou data viditelná všem zaměstnancům v podniku (přístup pro čtení).
Zrušíte-li označení této volby, máte k tabulce adres přístup pouze vy osobně. Tabulka adres se u ostatních zaměstnanců ve společnosti nezobrazí a ani nemohou adresy použít v programu.
 Použít datový soubor pro rychlé vyhledávání
Použít datový soubor pro rychlé vyhledáváníJe-li tato volba aktivní, můžete vyhledávat v plánování tras podle obsahů polí datového souboru.
Tip: Pro vyhledávání podle obsahu pole s popisem zadejte „+“ a hledanou hodnotu.

Podle jakých obsahů polí bude možné vyhledávat, můžete zadat při přiřazování polí (viz Umožnit vyhledávání podle obsahu pole).
Změna geografických údajů
-
Na liště symbolů nad seznamem zvolte
 Úpravy >
Úpravy >  Geografické údaje.
Geografické údaje.
Otevře se okno Geografické údaje.
-
Proveďte požadované změny.
Prvek Popis Volba Geokódování se provádí pomocí informací o adresách Je-li tato volba aktivní, budou datové sady geokódovány výhradně pomocí informací o adresách.
Volba Geokódování se provádí pomocí souřadnic nebo informací o adresách Je-li tato volba aktivní, budou datové sady geokódovány přednostně pomocí souřadnic. Nejsou-li k dispozici souřadnice, provede se geokódování podle informací o adresách.
Pomocí tohoto výběrového seznamu můžete určit formát souřadnic.
Tímto zaškrtávacím políčkem můžete zadat, že v souřadnicích není desetinná čárka.
Změna struktury dat
-
Na liště symbolů nad seznamem zvolte
 Úpravy >
Úpravy >  Struktura dat.
Struktura dat.
Otevře se okno Přizpůsobení struktury.
Můžete měnit Popisy polí a přidávat nebo odstraňovat Typ pole.
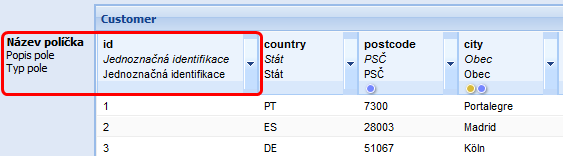
-
Klepněte na šipku v záhlaví příslušného sloupce
 .
.Otevře se okno Vlastnosti polí.
-
Proveďte požadované změny.
Prvek Popis Zadávací pole Zadání popisu pole.
Popis pole se používá při zobrazení tabulky v programu jako identifikátor sloupců.
 Pole s popisem
Pole s popisemJe-li tato volba aktivní, použije se obsah pole jako popis datové sady. Jeho obsah se zobrazí například tehdy, ukážete-li na mapě na symbol datové sady.
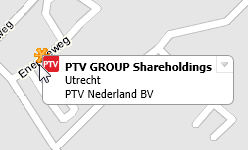
 Umožnit vyhledávání podle obsahu pole
Umožnit vyhledávání podle obsahu poleJe-li tato volba aktivní, může plánování tras vyhledávat podle obsahů pole.
Pro vyhledávání podle obsahu zadejte „+“ a hledanou hodnotu.

 Smazání pole
Smazání poleVymazání pole z tabulky.
Pamatujte, že pole Jednoznačná identifikace je povinné a nelze je smazat.
Typ pole Výběr typu pole.
Upozornění: Pamatujte, že typy polí nemůžete měnit libovolně. Například nemůžete změnit typ pole Text na typ pole Celé číslo. Podrobný seznam možných přiřazení naleznete zde.
-
Pomocí funkce
 Přidat pole vytvoříte v tabulce nový sloupec.
Přidat pole vytvoříte v tabulce nový sloupec.
Změna zobrazení adres
Databáze a adresy na mapě jsou zobrazeny se symbolem. V záložce Grafické zobrazení zvolte, pod jakým symbolem se zobrazí datový soubor v programu a adresy na mapě.
Pokud používáte standardní symbol, můžete nastavit vlastní grafické filtry pro adresy. Pomocí grafického filtru jsou zobrazovány adresy v závislosti na určitých kritériích, například obrat, v různých barvách na mapě.
Navíc máte možnost uvést, od kterého stupně zvětšení jsou adresy na mapě zobrazeny a které pole je používáno k popisu.
Stanovení symbolů
Použití vlastního symbolu
Nahrajte symbol nebo symboly, které chcete použít k zobrazení databáze a adres na mapě.
Tip: V pozdějším kroku můžete jednotlivým adresám přiřadit různé symboly (viz Přiřadit adresám různé symboly). Z tohoto důvodu nahrajte do databáze všechny symboly, které si přejete použít.
-
Na liště symbolů nad seznamem zvolte
 Úpravy >
Úpravy >  Zobrazení adres.
Zobrazení adres.
-
Vyberte v záložce Symbol možnost Použít vlastní symbol.
-
Klepněte v části Symbol pro adresy na mapě na možnost Načíst ikonu a vyberte požadované grafické soubory.
Upozornění: V programu můžete zobrazit grafické soubory o velikosti maximálně 48 x 48 pixelů Importovat můžete grafické soubory o velikosti maximálně 256 x 256 pixelů, následně bude provedena redukce na maximální velikost 48 x 48 pixelů Grafický soubor musí být dostupný v běžném formátu.
Datový soubor a adresy jsou zobrazeny s vybraným symbolem.
Použití standardního symbolu
PTV Map&Guide internet nabízí souhrn standardních symbolů, které můžete použít k zobrazení adresy na mapě.
-
Na liště symbolů nad seznamem zvolte
 Úpravy >
Úpravy >  Zobrazení adres.
Zobrazení adres.
-
Vyberte v záložce Symbol možnost Použít standardní symbol.
-
Vyberte požadovaný standardní symbol.
Adresy můžete jednotlivě zobrazit na mapě nebo můžete zadat grafický filtr.
-
Aktivujte možnost Jednotná barva.
-
Zadejte prostřednictvím funkce Vybrat barvu požadovanou barvu.
-
Vyberte ze seznamu Velikost informaci o tom, jak velký má být symbol zobrazený na mapě.
Prostřednictvím možnosti Rozsah barev můžete zadat grafický filtr. Na základě rozsahu hodnot budou adresy na mapě zobrazeny různými barvami.
-
Aktivujte možnost Barevné pole.
-
Klepněte na možnost Upravit.
Otevře se okno Zadání barevného pole.
-
Vyberte, pro které pole má filtr platit.
-
Zadejte v seznamu požadovaný rozsah hodnot Od a Do.
Tip: Nový rozsah hodnot zadáte pomocí funkce
 Nové.
Nové. -
Ke změně barvy klepněte na příslušné pole ve sloupci Barva.
-
Uložte zadané údaje.
-
Vyberte v okně Zobrazení adres v seznamu Velikost informaci o tom, jak velký má být symbol zobrazený na mapě.
Zadání viditelnosti
-
Přejděte do záložky Viditelnost.
-
Uveďte v části Viditelnost od stupně zoomu, od jakého stupně přiblížení mají být adresy na mapě zobrazeny.
-
Uveďte v části Popis na mapě, jaké informace mají být k adresám zobrazeny.
-
Potvrďte změny tlačítkem Uložit.