FAQ – Często zadawane pytania
W tej rubryce znajdziemy odpowiedzi na często zadawane pytania.
Płaca minimalna ...
Planowanie trasy ...
Można wybrać, jakie kraje kierowca ma pominąć.
Wskazówka: Ustawienie nie działa dla pojazdów referencyjnych.
-
Na pasku tytułu kliknąć
 Ustawienia.
Ustawienia.Otwiera się okno Ustawienia.
-
W nawigatorze wybrać pozycję
 Planowanie trasy >
Planowanie trasy >  Zalecenia.
Zalecenia. -
W obszarze Kraje pominięte wybrać kraje, które mają być pominięte podczas planowania trasy.
Jeżeli na mapie widoczne są tylko stacje, ale nie trasy, przyczyną może być przełączenie wyświetlania miejscowości na „niewidoczne”.
-
Na pasku funkcji nad mapą w obszarze Trasa kliknąć pozycję
 Widoczność.
Widoczność.Otworzy się okno Widoczność.
-
W zakładce Obiekty na mapie > Mapa wybrać pozycję

 Miejscowości.
Miejscowości. -
Ponownie zaplanować trasę.
(Chcesz, by utworzone przez Ciebie trasy mogły być używane przez Twoich kolegów, ale opcja ich zmiany lub usuwania była dostępna wyłącznie dla Ciebie?Do takich zastosowań PTV Map&Guide internet oferuje funkcję Zabezpiecz trasę.Zapisz i zabezpiecz trasęUtwórz nową trasę.Na pasku funkcji kliknąć  Zapisz jako.Zapisz trasę w folderze Użytkowane wspólnie w twojej firmie, z aktywowaną opcją Zabezpiecz trasę.
Zapisz jako.Zapisz trasę w folderze Użytkowane wspólnie w twojej firmie, z aktywowaną opcją Zabezpiecz trasę.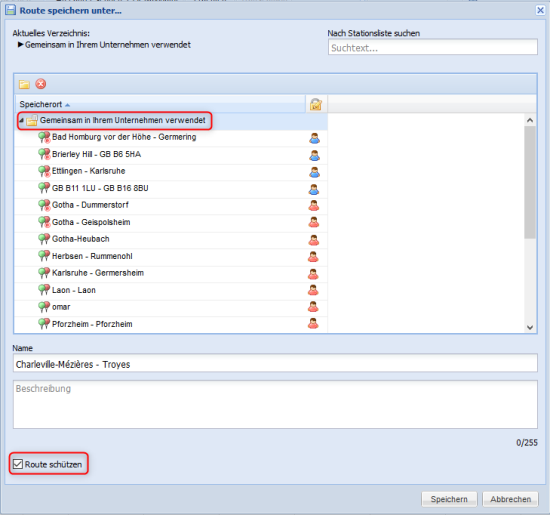 Trasa jest widoczna dla wszystkich Twoich kolegów, ale tylko Ty możesz ją zmienić lub usunąć.Dodaj później zabezpieczenie zapisanej trasyZabezpieczanie własnych tras można dodać później, otwierając trasę i zapisując ją ponownie z aktywną opcją Zabezpiecz trasę. Na pasku funkcji kliknąć
Trasa jest widoczna dla wszystkich Twoich kolegów, ale tylko Ty możesz ją zmienić lub usunąć.Dodaj później zabezpieczenie zapisanej trasyZabezpieczanie własnych tras można dodać później, otwierając trasę i zapisując ją ponownie z aktywną opcją Zabezpiecz trasę. Na pasku funkcji kliknąć  Otwórz.Wyświetli się okno Otwórz trasę. Własne trasy można rozpoznać po niebieskim symbolu użytkownika
Otwórz.Wyświetli się okno Otwórz trasę. Własne trasy można rozpoznać po niebieskim symbolu użytkownika  w kolumnie
w kolumnie  .
.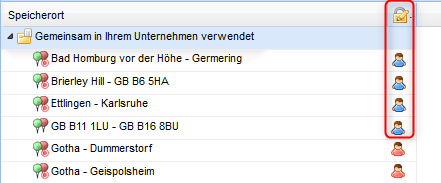 W oknie Otwórz trasę wybrać żądaną trasę.Na pasku funkcji kliknąć
W oknie Otwórz trasę wybrać żądaną trasę.Na pasku funkcji kliknąć  Zapisz jako.Zapisz trasę pod tą samą nazwą, z aktywną opcją Zabezpiecz trasę.Trasa dla innych użytkowników będzie chroniona przed zapisem i oznaczona symbolem
Zapisz jako.Zapisz trasę pod tą samą nazwą, z aktywną opcją Zabezpiecz trasę.Trasa dla innych użytkowników będzie chroniona przed zapisem i oznaczona symbolem  .
.
Standardowe wartości czasów kierowania i odpoczynku są zapisane w pojeździe i można je tam dostosować.

|
Jeżeli użytkownik w sekcji planowania trasy zaznaczy przycisk Czasy kierowania i odpoczynku, standardowo system uwzględni wartości zapisane w pojeździe. Kliknięciem przycisku prawym przyciskiem myszy można zatwierdzić pozostałe czasy z poprzedniej trasy lub wprowadzić wartości indywidualnie. Ważne: Pamiętać, że ustawienie wprowadzone w bieżącej sesji jest aktywne do chwili jego ponownej zmiany. Jeżeli przykładowo wybrano pozycję Indywidualnie, to ustawienie jest aktywne podczas każdego nowego planowania trasy. Jeżeli nastąpiło wylogowanie z aplikacji PTV Map&Guide internet bez zapisania profilu, system zresetuje ustawienie i planowanie trasy z czasami kierowania oraz odpoczynku ponownie będzie oparte na wartościach standardowych z pojazdu. |
-
Na pasku tytułu kliknąć na

-
W menu kontekstowym wybrać pozycję
 Zarządzanie pojazdem.
Zarządzanie pojazdem.Funkcja zarządzania pojazdami otwiera się w nowej zakładce.
-
Wybrać z listy pojazd, którego wartości użytkownik chce dostosować.
Otwiera się okno Edytuj pojazd <nazwa pojazdu>.
-
Przejść do zakładki Czasy przerwy.
-
Wprowadzić wartości w sekcjach Regulacja przerw i Regulacja czasów odpoczynku.
-
Prawym przyciskiem myszy kliknąć parametr planowania trasy
 Czasy kierowania i odpoczynku.
Czasy kierowania i odpoczynku. -
Na liście wyboru Dla nowych tras wybrać pozycję Indywidualnie.
-
Wprowadzić wartości w sekcjach Czasy odpoczynku i Czasy przerw.
Jeżeli obliczono już trasę z pojazdem, pozostałe czasy można przejąć do nowej trasy.
Wskazówka: Jeśli brak pozostałych czasów, system ustawi wszystkie wartości na wartości standardowe dla pojazdu.
-
Prawym przyciskiem myszy kliknąć parametr planowania trasy
 Czasy kierowania i odpoczynku.
Czasy kierowania i odpoczynku. -
Na liście wyboru Dla nowych tras wybrać pozycję „Pozostałe czasy z trasy”.
-
Wprowadzić wartości w sekcjach Czasy odpoczynku i Czasy przerw.
W przypadku założenia w aplikacji Menedżer danych własnych baz z danymi klientów podczas planowania trasy można wyszukiwać według klientów i przyjąć ten adres jako stację.
Przykład
W menedżerze danych został utworzony wpis Customer. Każdemu klientowi w polu CustomerID został nadany jednoznaczny numer klienta. Szukany jest klient o numerze 1016.
1. możliwość
-
W
 należy zaznaczyć bazę danych Klient.
należy zaznaczyć bazę danych Klient.Rada: Wyszukiwanie będzie szybsze, jeżeli zaznaczony zostanie tylko wymagany wpis, a pozostałe odznaczone.
-
W polu Szukaj należy wpisać numer klienta i zatwierdzić Enter.

-
Na liście wyników wyszukiwania wyświetlą się wszystkie wyniki z wybranych baz.
2. możliwość
Można również wyszukiwać po wpisaniu numeru klienta w pole adresowe. Poprzedzenie wyszukiwania znakiem "+" sprawia, że w zasobach bazy będą wyszukiwane wartości, przy których aktywne jest szybkie wyszukiwanie, a pola wyszukiwania zdefiniowane.
Wskazówka: Nie uwzględnia się tu, jakie dane zostały wybrane w  . Baza danych Promy jest automatycznie wybierana do szybkiego wyszukiwania.
. Baza danych Promy jest automatycznie wybierana do szybkiego wyszukiwania.
-
W polu adresu wpisz "+" i poszukiwaną wartość.

Na liście wyników wyszukiwania wyświetlą się wszystkie wyniki z aktywnym szybkim wyszukiwaniem.
Nie znaleziono klienta?
Jeżeli klient nie został wyświetlony, to baza Customer nie została zaznaczona do szybkiego wyszukiwania lub pole CustomerID nie zostało zdefiniowane jako pole wyszukiwania.
-
Należy przejść do aplikacji Menedżer danych.
-
W zakładce Zarządzanie należy wybrać Customer z listy.
-
Nad listą kliknąć na
 Edycja >
Edycja >  Dane ogólne.
Dane ogólne. -
Upewnić się, że opcja Użyj bazy danych do szybkiego wyszukiwania jest aktywna i zatwierdzić OK.
-
Nad listą kliknąć
 Edycja >
Edycja >  Struktura danych.
Struktura danych. -
W oknie Dopasowanie struktury kliknąć strzałkę obok nazwy pola CustomerID i upewnić się, że zaznaczona jest opcja Możliwe wyszukiwanie wg zawartości pola.
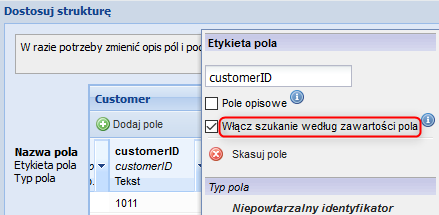
-
Dane potwierdzić przyciskiem OK.
Jeżeli klient o numerze 1016 istnieje w bazie Customer, to w nowym wyszukiwaniu po wpisaniu +1016 zostanie znaleziony.
Może się tak stać w przypadku opłaty obliczanej na podstawie odcinków, gdy długa trasa przebiega niemal wyłącznie po ulicach płatnych.
Aplikacja PTV Map&Guide internet oblicza odcinek drogi na podstawie innych danych niż odcinek płatny.
-
Odcinek drogi: Na mapie każda ulica jest podzielona na segmenty. Każdy segment ma różne atrybuty, przykładowo długość lub prędkość średnią. PTV Map&Guide internet dodaje długości poszczególnych segmentów z mapy obliczając łączną długość odcinka drogi.
-
Odcinek płatny: Również podczas obliczania opłaty drogowej system opiera się na segmentach. Jednak w tym przypadku system używa segmentów płatnych operatora danego odcinka. Przykładowo, niemiecki operator odcinków płatnych, firma TollCollect, zaokrągla długość segmentów do 100 metrów w górę lub w dół. Dlatego długość segmentu firmy TollCollect nie pokrywa się z długością segmentu na mapie. Również wtedy, gdy różnica dla pojedynczego segmentu jest minimalna, suma, szczególnie w przypadku długich odcinków, może być różna.
Może się tak stać w przypadku opłaty obliczanej na podstawie odcinków, gdy długa trasa przebiega niemal wyłącznie po ulicach płatnych.
Aplikacja PTV Map&Guide internet oblicza odcinek drogi na podstawie innych danych niż odcinek płatny.
-
Odcinek drogi: Na mapie każda ulica jest podzielona na segmenty. Każdy segment ma różne atrybuty, przykładowo długość lub prędkość średnią. PTV Map&Guide internet dodaje długości poszczególnych segmentów z mapy obliczając łączną długość odcinka drogi.
-
Odcinek płatny: Również podczas obliczania opłaty drogowej system opiera się na segmentach. Jednak w tym przypadku system używa segmentów płatnych operatora danego odcinka. Przykładowo, niemiecki operator odcinków płatnych, firma TollCollect, zaokrągla długość segmentów do 100 metrów w górę lub w dół. Dlatego długość segmentu firmy TollCollect nie pokrywa się z długością segmentu na mapie. Również wtedy, gdy różnica dla pojedynczego segmentu jest minimalna, suma, szczególnie w przypadku długich odcinków, może być różna.
Z aplikacją PTV Map&Guide internet zintegrowano ponad 34000 parkingów z bazy Truck Parking Europe, których można użyć do planowania przerw i czasów odpoczynku dla kierowcy.
Wskazówka: Aktualnie dostępne miejsca postojowe można rezerwować poprzez kliknięcie odpowiedniego przycisku w widoku szczegółowym.
-
Otwórz na pasku tytułowym aplikację
 Planowanie trasy.
Planowanie trasy. -
Wprowadzić stacje na trasie (patrz Wprowadź stacje trasy).
-
W obszarze Ustawienia prawym przyciskiem myszy kliknąć na
 Korytarz drogi .
Korytarz drogi . -
Wybrać wpis
 Truck Parking Europe.
Truck Parking Europe. - Obliczyć trasę.
- Przejść do zakładki Lista tras.
Parkingi znalezione wzdłuż trasy pokazywane są na liście tras.
Rada: Możliwe jest podanie różnego rodzaju kryteriów, które ułatwią znalezienie odpowiedniego parkingu (patrz Znajdź parkingi).
W PTV Map&Guide internet wprowadzisz wszystkie koszty do profilu kosztów. Do profilu kosztów można przyporządkować pojazdy lub zastosować go do konkretnych tras.
-
Na pasku tytułu kliknąć na

-
W menu kontekstowym wybierz pozycję
 Zarządzanie pojazdem.
Zarządzanie pojazdem.Funkcja zarządzania pojazdami otwiera się w nowej zakładce.
-
Kliknąć zakładkę Profile kosztów.
-
Na pasku narzędzi kliknij na
 Nowy lub otwórz już istniejący profil kosztów.
Nowy lub otwórz już istniejący profil kosztów. -
W obszarze kosztów odnoszących się do odcinka drogi wprowadź podane poniżej wartości.
Zużycie paliwa (l na 100 km
Wprowadzenie zużycia paliwa w litrach na 100 km.
Cena paliwa za l
Wprowadzenie ceny paliwa w EUR za litr.
Koszty paliwa na km Wyświetlanie obliczonych kosztów transportu na km. -
W polu Koszty przejazdu (na km) wyświetlane są obliczone koszty.
Jeśli na potrzeby planowania drogi wybrano dopasowany profil kosztów, wraz z wynikiem zostanie podane zużycie i koszty paliwa.
Po dwukrotnym kliknięciu na kartę planowania trasy można zmienić jej nazwę. Jeśli karta ma zostać wyświetlona przy kolejnym uruchomieniu, musisz zapisać profil.
-
Na pasku tytułu kliknąć
 Moje konto > Zapisz profil.
Moje konto > Zapisz profil.Otwiera się okno PTV Map&Guide internet — Zapisz profil.
- W obszarze Widok aktywuj opcje Otwarte menu aplikacji i Informacje dodatkowe.
- Dane potwierdzić przyciskiem Zapisz.
Standardowe wartości czasów kierowania i odpoczynku są zapisane w pojeździe i można je tam dostosować.

|
Jeżeli użytkownik w sekcji planowania trasy zaznaczy przycisk Czasy kierowania i odpoczynku, standardowo system uwzględni wartości zapisane w pojeździe. Kliknięciem przycisku prawym przyciskiem myszy można zatwierdzić pozostałe czasy z poprzedniej trasy lub wprowadzić wartości indywidualnie. Ważne: Pamiętać, że ustawienie wprowadzone w bieżącej sesji jest aktywne do chwili jego ponownej zmiany. Jeżeli przykładowo wybrano pozycję Indywidualnie, to ustawienie jest aktywne podczas każdego nowego planowania trasy. Jeżeli nastąpiło wylogowanie z aplikacji PTV Map&Guide internet bez zapisania profilu, system zresetuje ustawienie i planowanie trasy z czasami kierowania oraz odpoczynku ponownie będzie oparte na wartościach standardowych z pojazdu. |
-
Na pasku tytułu kliknąć na

-
W menu kontekstowym wybrać pozycję
 Zarządzanie pojazdem.
Zarządzanie pojazdem.Funkcja zarządzania pojazdami otwiera się w nowej zakładce.
-
Wybrać z listy pojazd, którego wartości użytkownik chce dostosować.
Otwiera się okno Edytuj pojazd <nazwa pojazdu>.
-
Przejść do zakładki Czasy przerwy.
-
Wprowadzić wartości w sekcjach Regulacja przerw i Regulacja czasów odpoczynku.
-
Prawym przyciskiem myszy kliknąć parametr planowania trasy
 Czasy kierowania i odpoczynku.
Czasy kierowania i odpoczynku. -
Na liście wyboru Dla nowych tras wybrać pozycję Indywidualnie.
-
Wprowadzić wartości w sekcjach Czasy odpoczynku i Czasy przerw.
Jeżeli obliczono już trasę z pojazdem, pozostałe czasy można przejąć do nowej trasy.
Wskazówka: Jeśli brak pozostałych czasów, system ustawi wszystkie wartości na wartości standardowe dla pojazdu.
-
Prawym przyciskiem myszy kliknąć parametr planowania trasy
 Czasy kierowania i odpoczynku.
Czasy kierowania i odpoczynku. -
Na liście wyboru Dla nowych tras wybrać pozycję „Pozostałe czasy z trasy”.
-
Wprowadzić wartości w sekcjach Czasy odpoczynku i Czasy przerw.
Na listach, przykładowo w rezultacie planowania trasy lub na liście stacji, można wyświetlić lub ukryć kolumny, zmienić kolejność i zapisać wszystkie zmiany w profilu.
Ukrywanie lub wyświetlanie kolumn
-
Przesunąć kursor myszki do prawego rogu nagłówka kolumny.
Pojawi się mała strzałka.
-
Kliknąć na strzałkę i wybrać z menu kontekstowego odpowiednią pozycję.
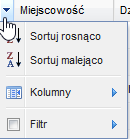
-
W razie konieczności pokazania dodatkowych kolumn lub ukrycia istniejących kliknąć wpis Kolumny i zaznaczyć w menu kontekstowym żądane wpisy.
-
W razie konieczności posortowania listy wybrać
 Sortuj rosnąco lub
Sortuj rosnąco lub  Sortuj malejąco.
Sortuj malejąco.Wskazówka: Wpisy są szare, jeśli sortowanie danych nie ma sensu.
Zmiana kolejności kolumn
Kolumny można przesuwać myszą. Kliknąć nagłówek kolumny przytrzymać wciśnięty przycisk myszy i przesunąć kolumnę na nową pozycję. Jeżeli pomiędzy zakładkami wyświetlą się dwie niebieskie strzałki  , można „puścić” kolumnę.
, można „puścić” kolumnę.
Zapis zmian w profilu
-
Na pasku tytułu kliknąć na
 Moje konto > Zapisz profil.
Moje konto > Zapisz profil.Otwiera się okno Zapisz profil.
-
W obszarze Widok wybrać opcje Formaty kolumn.
-
Dane potwierdzić przyciskiem Zapisz dane profilu.
Rada: Jeżeli zawsze przy wychodzeniu system ma zapisywać profil, w pozycji  Moje konto zaznaczyć opcję
Moje konto zaznaczyć opcję  Zapisz profil przy opuszczaniu.
Zapisz profil przy opuszczaniu.
Pytania dotyczące menedżera danych ...
Pozostałe
Można używać wszystkich popularnych przeglądarek. Zależnie od typu i wersji przeglądarki nie wszystkie funkcje mogą być obsługiwane.
Wskazówki: W przypadku starszych wersji przeglądarek, których nie ma na liście, nie możemy zagwarantować bezproblemowego korzystania z naszego programu.
-
Firefox 105
-
Chrome 105
-
Edge 105
Wskazówki:
Ponieważ wersje przeglądarek są aktualizowane bardzo często, dla najnowszej wersji nie ma jeszcze oficjalnego dopuszczenia.
Pamiętać, aby w ustawieniach przeglądarki uaktywnić Javascript. Nie są potrzebne Java, Flash ani Silverlight.
Rozdzielczość ekranu
Należy pamiętać, że interfejs PTV Map&Guide internet został zoptymalizowany dla minimalnej rozdzielczości 1280 x 1024 pikseli.
Jeśli obszar interfejsu PTV Map&Guide internet nie jest wyświetlany w całości i nie można go ani powiększyć, ani pomniejszyć, może wynikać to z nieodpowiednich ustawień rozdzielczości ekranu w systemie Windows.
Ustawienie skalowania ekranu na wartość inną niż 100% może być przyczyną nieprawidłowego wyświetlania obszaru kalkulacji.
W systemie Windows 10 ustawienie to można sprawdzić w następujący sposób:
-
Kliknij prawym przyciskiem myszy w dowolnym miejscu na pulpicie.
-
W menu kontekstowym wybierz pozycję Ustawienia ekranu.
- Sprawdź wartość zdefiniowaną w ustawieniu Zmień rozmiar tekstu, aplikacji i innych elementów. Powinna ona wynosić 100%.
Kalkulacja wg HBEFA
-
Grupa 1 (solidne oprogramowanie do pomiarów)
CO (tlenek węgla), HC (węglowodory), NO2 (dwutlenek azotu), NOx (tlenki azotu), PN (cząstki stałe), mKr (zużycie paliwa) CO2 (dwutlenek węgla ogółem i z paliw kopalnych)
Wskazówka: Dodatkowo oblicza się emisję gazów cieplarnianych (ekwiwalent CO2, CO2e lub GWP [Global Warming Potentials]). Obliczenia wartości CO2e dokonuje się na podstawie CO2 (dwutlenek węgla ogółem [współczynnik 1]), N2O (tlenek dwuazotu; gaz rozweselający [współczynnik 298]) i CH4 (metan [współczynnik 25]).
Przykład:
CO2 całkowity 255,56 kg, N2O 22,19 g, CH4 0,37 g
Współczynniki: CH4 x25, N2O x298
Kalkulacja: CO2e = 255,56 kg + (22,19 g x 298) + (0,37 g x 25) = 256,22kg -
Grupa 2 (dodatkowe oprogramowanie do pomiarów lub przegląd literatury)
Pb (ołów), SO2 (dwutlenek siarki), CH4 (metan), NMethan (niemetan), C6H6 (benzen), C7H8 (toluen), C8H10 (ksylen)
- Grupa 3 (bibliografia)
NH3 (amoniak), N2O (gaz rozweselający)
Kalkulacja według EN 16258
Wskazówka: Proszę pamiętać, że przy kalkulacji emisji według normy EN 16258 obliczana jest emisja CO2e.
| Element | Opis |
|---|---|
| Energia WTW
|
WTW (Well to Wheel) Zużycie energii w megadżulach od źródła, włączając w to jazdę. |
| Emisje WTW |
WTW (Well to Wheel) Emisja CO2e w kilogramach od źródła, włączając jazdę. |
| Energia TTW |
TTW (Tank to Wheel) Zużycie energii podczas jazdy w megadżulach. |
| Emisje TTW |
TTW (Tank to Wheel) Emisja CO2e w kilogramach podczas jazdy. |
| Energie WTT |
WTT (Well to Tank) Zużycie energii w megadżulach od źródła do jazdy. |
| Emisje WTT |
WTT (Well to Tank) Emisja CO2e w kilogramach do momentu rozpoczęcia jazdy. |
Obliczenie wg Décret n° 2017-639
| Element | Opis |
|---|---|
| Emisje WTW |
WTW (Well to Wheel) Emisja CO2 w kilogramach od źródła, włączając w to jazdę. |
| Emisje TTW |
TTW (Tank to Wheel) Emisja CO2 w kilogramach podczas jazdy. |
| Emisje WTT |
WTT (Well to Tank) Emisja CO2 w kilogramach do momentu rozpoczęcia jazdy. |
W celu zapewnienia szybszej i efektywniejszej pracy zebraliśmy najważniejsze zrzuty.
Wybierz i nawiguj na mapie
| Funkcja | Zrzut |
|---|---|
| Wybierz obiekt | Kliknij na obiekt |
| Usuń wybór obiektu | CTRL + kliknąć wybrany obiekt |
| Zaznacz kilka obiektów | CTRL + kliknąć obiekty |
| Usuń wybór kilku obiektów | CTRL + kliknąć wybrane obiekty |
| Wybierz wszystkie obiekty na obszarze |
CTRL + ALT + naciągnąć ramkę |
| Przejmij wybrane obiekty do listy stacji |
F8 Wskazówka: Po wybraniu obiektu PTV Map&Guide internet ustala optymalną pozycję na liście stacji i odpowiednio je sortuje na nowo. Przy wyborze kilku obiektów są one wstawiane na końcu listy stacji. |
| Nawiguj na mapie | Przyciski nawigacyjne |
| Przesunięcie wycinka karty | CTRL + przyciski strzałek |
| Przenieś na mapie prostokąt zoomu | Shift + lewy przycisk myszy |
| Wyświetlenie karty w trybie pełnoekranowym | CTRL + ALT + spacja |
Edytuj listę stacji (planowanie trasy)
| Funkcja | Kombinacja klawiszy |
|---|---|
| Zamknij listę wyszukiwania adresu | ESC |
| Kopiuj stację | CTRL + C |
| Wytnij stację | CTRL + X |
| Wstaw stację | CTRL + V |
| Skasuj stację | USUŃ |
Edycja tras (planowanie tras)
| Funkcja | Kombinacja klawiszy |
|---|---|
| Kopiowanie stacji do nowej trasy | Zaznaczyć stacje, przytrzymać klawisz CTRL i przeciągnąć stacje na zakładkę  . . |
| Przesuwanie stacji do nowej trasy | Zaznaczyć stacje, a następnie przeciągnąć je na zakładkę  . . |
| Kopiowanie stacji do istniejącej trasy | Zaznaczyć stacje i przytrzymując wciśnięty klawisz CTRL, przeciągnąć je na inną zakładkę z planowaniem trasy. |
| Przesuwanie stacji do nowej trasy |
Zaznacz stacje i przeciągnij je na inną zakładkę z planowaną trasą. |
Otwieranie i zapisywanie tras
| Funkcja | Kombinacja klawiszy |
|---|---|
| Otwórz zapisaną trasę | Strg + O |
| Otwórz zapisaną trasę (szybki dostęp) | Strg + Alt + O |
| Zapisz trasę | Strg + S |
| Zapisz trasę (szybki dostęp) | Strg + Alt +S |
| Zapisz trasę jako ... | Strg + Shift + S |
| Zapisz trasę jako ... (szybki dostęp) | Strg + Alt + Shift + S |
Oblicz trasę
| Element | Kombinacja klawiszy |
|---|---|
| Oblicz trasę | F9 |
Edytuj listę adresów (menedżer danych)
| Funkcja | Kombinacja klawiszy |
|---|---|
| Zaznacz wszystkie rekordy danych | CTRL + A |
| Usuń wybrane rekordy danych |
USUŃ lub <--- (klawisz powrotu). |
| Jedna strona danych do tyłu | OBRAZ W GÓRĘ |
| Strona danych do przodu | OBRAZ W DÓŁ |
Ogólne funkcje
| Funkcja | Kombinacja klawiszy |
|---|---|
| Drukuj | CTRL + P |
Prywatne dane użytkownika są usuwane, również w przypadku jego zablokowania:
- prywatne profile pojazdów
- prywatne listy stacji
- prywatne kursy wymiany
- prywatne modele cenowe
- prywatne profile tras
W przypadku wspólnego użytkowania w firmie chronionych profili ochrona jest dezaktywowana.
Informacje dotyczące tras i mapa są przygotowywane jako plik w formacie PDF i wyświetlane w nowej karcie lub w nowym oknie przeglądarki.
Jeżeli w czasie drukowania pojawi się komunikat o błędzie, może być to spowodowane następującymi przyczynami:
-
Używana jest wtyczka do wyświetlania plików w formacie PDF, która nie jest kompatybilna z oprogramowaniem PTV Map&Guide internet. Należy dezaktywować używaną wtyczkę i ponownie rozpocząć drukowanie. Alternatywnie, istnieje możliwość użycia innej wtyczki do drukowania.
-
Działa program blokujący wyskakujące okienka, który uniemożliwia otwarcie nowej karty / nowego okna do wyświetlenia drukowanego dokumentu w formacie PDF.
-
Użytkownik odświeżył aktywną kartę / aktywne okno z drukowanym dokumentem w formacie PDF, na przykład klawiszem F5 lub Ctrl+R. W oprogramowaniu PTV Map&Guide internet nie ma możliwości odświeżenia drukowanego dokumentu w formacie PDF.
W pozycji Zarządzanie pojazdami można zdefiniować rodzaj pojazdów wyświetlanych na liście wyboru planowania trasy.
-
Na pasku tytułu kliknąć na

-
W menu kontekstowym wybrać pozycję
 Zarządzanie pojazdem.
Zarządzanie pojazdem.Funkcja zarządzania pojazdami otwiera się w nowej zakładce.
-
Na liście pojazdów, w kolumnie Widoczne zaznacz pojazdy, które mają być widoczne na liście wyboru planowania trasy.
Rada: Alternatywnie z menu kontekstowego  Edytuj można pokazać i ukryć pojazdy.
Edytuj można pokazać i ukryć pojazdy.
Profil pojazdu można wyeksportować z PTV Map&Guide internet w postaci pliku w formacie XML. Wyeksportowanego profilu pojazdu można ponownie użyć w serwerach PTV xServer.
-
Na pasku tytułu kliknąć na

-
W menu kontekstowym wybrać pozycję
 Zarządzanie pojazdem.
Zarządzanie pojazdem.Funkcja zarządzania pojazdami otwiera się w nowej zakładce.
-
Nad listą pojazdów kliknąć
 Edytuj.
Edytuj. -
W menu kontekstowym wybrać wpis
 Eksport profili samochodowych.
Eksport profili samochodowych.
W aplikacji Wysłane trasy wyświetlane są trasy wszystkich użytkowników. Jeżeli chcesz wyświetlać tylko własne trasy, możesz wyszukać według nazwy użytkownika lub ustawić filtr.
-
Otworzyć aplikację
 Wysłane trasy.
Wysłane trasy. -
W polu wyszukiwania wprowadzić swoją nazwą użytkownika i zatwierdzić za pomocą Enter.
Wskazówka: Alternatywnie w kolumnie ID użytkownika za pomocą małego trójkąta
 ustawić filtr dla swojej nazwy użytkownika.
ustawić filtr dla swojej nazwy użytkownika.
Punkt na mapie jest zawsze opisany parą współrzędnych, z których jedna to szerokość, a druga to długość geograficzna.
W tender+ można importować i geokodować adresy na podstawie ich współrzędnych.
W tym celu w kolumnie Coordinate System za pomocą kodu ustawić odpowiedni format, w kolumnie Longitude podać długość geograficzną, a w kolumnie Latitude szerokość geograficzną.
Można importować następujące formaty współrzędnych:
-
WGS 84 dziesiętne (kod 0)
Układem odniesienia jest WGS84 (World Geodetic System).
Współrzędne wyświetlane są w stopniach dziesiętnych.
Przykład
Haid-und-Neu-Straße 15, 76131 Karlsruhe
Szerokość geograficzna 49.01334° (płn.) długość geograficzna 8.4278° (wsch.)
Dane w pliku importu
Longitude Latitude Coordinate System 8.4278
49.01334
0
-
PTV geodziesiętnie (kod 1)
Odpowiada WGS 84 dziesiętne * 100,000
Przykład
Haid-und-Neu-Straße 15, 76131 Karlsruhe
Szerokość geograficzna 49.01334° (płn.) długość geograficzna 8.4278° (wsch.)
Dane w pliku importu
Longitude Latitude Coordinate System 842780
4901334
1
-
PTV Mercator (kod 3)
Układem odniesienia jest projekcja Merkatora.
Format Mercator to wewnętrzny format współrzędnych, umożliwiający wymianę danych geograficznych w produktach PTV.
Jeżeli przykładowo potrzebny jest eksport zbioru danych, współrzędne będą wygenerowane w formacie Mercator. Tak wyeksportowane zbiory danych można zaimportować do innych produktów PTV i geokodować na podstawie współrzędnych.
Przykład
Haid-und-Neu-Straße 15, 76131 Karlsruhe
Longitude Latitude Coordinate System 937139
6270074
3
Wskazówka: Funkcja ta jest dostępna tylko dla osób z uprawnieniami administratora systemu.
Przegląd wydanych wcześniej obliczeń oraz nabytych kontyngentów jest dostępny w narzędziu administracyjnym PTV Map&Guide internet.
W narzędziu administracyjnym z paska tytułu przejść do >  Moje Konto >
Moje Konto >  Narzędzie administracyjne. Tam w Nawigatorze > Raporty >
Narzędzie administracyjne. Tam w Nawigatorze > Raporty >  tender+można wyświetlić przegląd.
tender+można wyświetlić przegląd.
Na pasku symboli raportów > Obszar tender+ > Przegląd transakcji  można alternatywnie pobrać plik PDF z odpowiednimi danymi.
można alternatywnie pobrać plik PDF z odpowiednimi danymi.
W każdej chwili można u nas zakupić kontyngent z obliczeniami. Wystarczy zwrócić się do działu sprzedaży.
Dane kontaktowe są dostępne się w menu aplikacji tender+ na pasku symboli w obszarze Obliczenia po kliknięciu na  Zakup.
Zakup.
Opcję ukrywania okna czatu można włączyć w ustawieniach.
-
Otwórz na pasku tytułowym okno
 Einstellungen.
Einstellungen. - Wybierając ścieżkę
 Ogólne >
Ogólne >  Warunki > obszar widok aktywuj opcję
Warunki > obszar widok aktywuj opcję  Ukryj Support Chat.
Ukryj Support Chat.
W menu aplikacji Zakresy
-
Poszczególne zakresy można wyświetlić lub ukryć na liście poprzez kolumnę Widoczny zakres.
-
Wszystkie zakresy można wyświetlać lub odkrywać za pośrednictwem paska funkcji.
W innych menu aplikacji
-
Na pasku funkcji powyżej mapy kliknij na
 Widoczność.
Widoczność. -
Wybierz zakładkę
 Poziomy mapy.
Poziomy mapy. -
W polu Pierwszy plan dezaktywuj opcję Zakresy
Aby sprawdzić, jakie koszty paliwa przypadają na trasę, w profilu kosztów można podać zużycie i cenę paliwa (patrz Załóż profil kosztów ).
Profil kosztów jest przyporządkowywany do pojazdu, a wraz z wynikiem obliczania trasy wyświetlane są również przypadające na nią koszty paliwa.
W PTV Map&Guide internet wprowadzisz wszystkie koszty do profilu kosztów. Do profilu kosztów można przyporządkować pojazdy lub zastosować go do konkretnych tras.
-
Na pasku tytułu kliknąć na

-
W menu kontekstowym wybierz pozycję
 Zarządzanie pojazdem.
Zarządzanie pojazdem.Funkcja zarządzania pojazdami otwiera się w nowej zakładce.
-
Kliknąć zakładkę Profile kosztów.
-
Na pasku narzędzi kliknij na
 Nowy lub otwórz już istniejący profil kosztów.
Nowy lub otwórz już istniejący profil kosztów. -
W obszarze kosztów odnoszących się do odcinka drogi wprowadź podane poniżej wartości.
Zużycie paliwa (l na 100 km
Wprowadzenie zużycia paliwa w litrach na 100 km.
Cena paliwa za l
Wprowadzenie ceny paliwa w EUR za litr.
Koszty paliwa na km Wyświetlanie obliczonych kosztów transportu na km. -
W polu Koszty przejazdu (na km) wyświetlane są obliczone koszty.
Jeśli na potrzeby planowania drogi wybrano dopasowany profil kosztów, wraz z wynikiem zostanie podane zużycie i koszty paliwa.
Profil pojazdu można wyeksportować z PTV Map&Guide internet w postaci pliku w formacie XML. Wyeksportowanego profilu pojazdu można ponownie użyć w serwerach PTV xServer.
-
Na pasku tytułu kliknąć na

-
W menu kontekstowym wybrać pozycję
 Zarządzanie pojazdem.
Zarządzanie pojazdem.Funkcja zarządzania pojazdami otwiera się w nowej zakładce.
-
Nad listą pojazdów kliknąć
 Edytuj.
Edytuj. -
W menu kontekstowym wybrać wpis
 Eksport profili samochodowych.
Eksport profili samochodowych.
W niektórych regionach i miastach Europy obowiązują indywidualne regulacje zmniejszające natężenie ruchu na obszarze miasta i poprawiające jakość powietrza.
Będziemy sukcesywnie integrować takie obszary specjalne z aplikacją PTV Map&Guide internet. Aplikacja PTV Map&Guide internet będzie wyświetlać obszary na mapie, a w komentarzu do stacji użytkownik otrzyma informacje dotyczące specjalnych warunków.
Obszary specjalne można wyświetlić i ukryć na mapie opcją  Widoczność (patrz Funkcje mapy).
Widoczność (patrz Funkcje mapy).




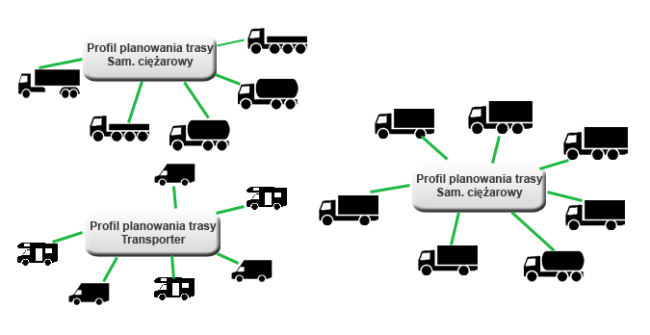





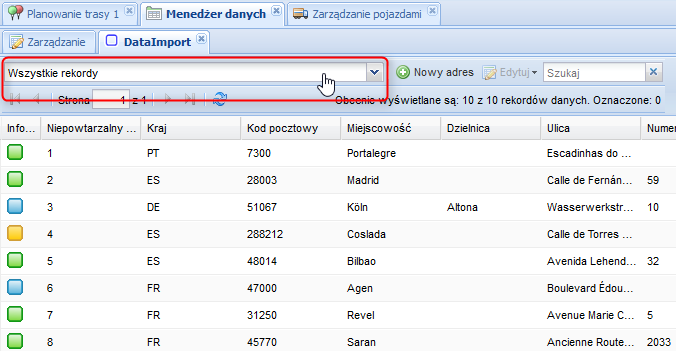
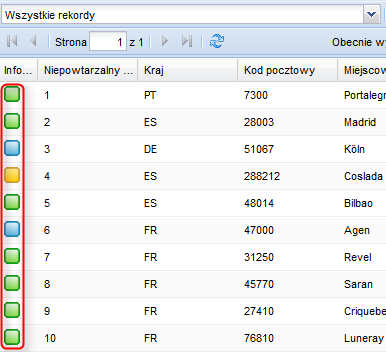





 rekordy danych, które mają być geokodowane (patrz
rekordy danych, które mają być geokodowane (patrz 




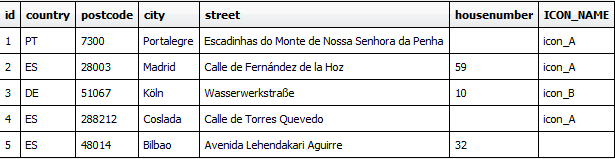
 .
.