Zmień bazę danych
Wskazówka: Przed przeprowadzaniem strukturalnych zmian w danej bazie danych należy ją zabezpieczyć (patrz Utwórz i przywróć kopię zapasową bazy danych).
-
Otworzyć menedżera danych (patrz Otwórz menedżera danych ).
-
Wybierz z listy bazę danych przeznaczoną do zmiany struktury.
Dostępne są następujące możliwości:
-
Zmień nazwy i uprawnienia dostępu
-
Zamiast danych adresowych użyj współrzędnych geokodowania lub odwrotnie
-
Zmień typy i nazwy pól albo dodaj lub skasuj nowe pola.
Rada: Tutaj można przykładowo zmienić przyporządkowanie współrzędnych, jeżeli w przypadku importu nastąpiła zamiana współrzędnych x i y.
-
Zmień symbol oraz wyświetlanie adresów na mapie i sposób prezentacji bazy danych w programie
Zmień ogólne dane
-
Wybierz na pasku symboli w górnej części listy
 Edytuj >
Edytuj >  Informacje ogólne.
Informacje ogólne.Otworzy się okno Informacje ogólne.
-
Dokonaj wymaganych zmian.
Element Opis Pole wprowadzania danych Nazwa bazy danych Wprowadź jednoznaczną nazwę.
Wpisana tutaj nazwa jest wyświetlana przykładowo na liście baz danych.
 Dane są użytkowane wspólnie przez wszystkich uprawnionych użytkowników w firmie.
Dane są użytkowane wspólnie przez wszystkich uprawnionych użytkowników w firmie.Jeżeli ta opcja jest aktywna, dane są widoczne dla wszystkich pracowników firmy (z uprawnieniem tylko do odczytu).
Po usunięciu zaznaczenia opcji tylko Ty masz osobisty dostęp do tabeli z adresami. Tabela z adresami nie jest wyświetlana u innych pracowników firmy i nie mogą oni używać adresów w programie.
 Baza danych używana do szybkiego wyszukiwania
Baza danych używana do szybkiego wyszukiwaniaJeżeli opcja jest aktywna, podczas planowania trasy można korzystać z wyszukiwania wg zawartości pól bazy danych.
Rada: W celu wyszukania wg zawartości pola opisu wpisz „+” oraz poszukiwaną wartość.

Przy przyporządkowywaniu pola można podać, wg których zawartości pól ma być przeprowadzane wyszukiwanie (patrz Pozwól na wyszukiwanie wg zawartości pola).
Zmień dane geograficzne
-
Wybierz na pasku symboli w górnej części listy
 Edytuj >
Edytuj >  Dane geograficzne.
Dane geograficzne.
Otworzy się okno Dane geograficzne.
-
Dokonaj wymaganych zmian.
Element Opis Opcja W geokodowaniu wykorzystywane są dane adresowe Jeżeli opcja jest aktywna, rekordy danych są geokodowane wyłącznie na podstawie danych adresowych.
Opcja W geokodowaniu wykorzystywane są współrzędne lub dane adresowe Jeżeli opcja jest aktywna, rekordy danych są w pierwszej kolejności geokodowane za pomocą współrzędnych. Jeżeli nie ma dostępnych żadnych współrzędnych, geokodowanie odbywa się na podstawie danych adresowych.
Lista wyboru pozwala definiować format współrzędnych.
Pole wyboru umożliwia podanie, czy współrzędne są bez przecinka.
Zmień strukturę danych
-
Na pasku symboli w górnej części listy wybrać opcje
 Edytuj >
Edytuj >  Struktura danych.
Struktura danych.
Otworzy się okno Dostosuj strukturę.
Możesz zmienić nazwę pola oraz typ pola, a także dodać lub skasować same pola.
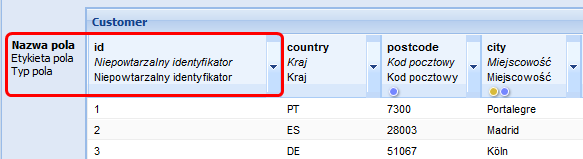
-
Kliknij strzałkę w żądanym nagłówku kolumny
 .
.Otworzy się okno Właściwości pola.
-
Dokonaj wymaganych zmian.
Element Opis Pole wprowadzania danych Podanie nazwy pola.
Nazwa pola jest używana przy wyświetlaniu tabeli jako nazwa kolumny.
 Pole opisu
Pole opisuJeżeli opcja jest aktywna, zawartość pola jest wykorzystywana jako opis rekordu danych. Zawartość jest wyświetlana na przykład wtedy, gdy wskażesz na mapie symbol rekordu danych.
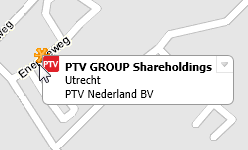
 Pozwól na wyszukiwanie wg zawartości pola
Pozwól na wyszukiwanie wg zawartości polaJeżeli opcja jest aktywna, podczas planowania trasy można skorzystać z wyszukiwania wg zawartości pola.
W celu wyszukania wg zawartości, wpisz „+” oraz poszukiwaną wartość.

 Skasuj pole
Skasuj poleKasuje pole z tabeli.
Należy pamiętać, że pole Jednoznaczny identyfikator jest polem obowiązkowym i nie można go skasować.
Typ pola Wybór typu pola.
Wskazówka: Pamiętaj, że nie można dowolnie zmieniać typu pola. Przykładowo nie można zmienić typu pola Tekst na typ Liczba całkowita. Szczegółowa lista możliwych przyporządkowań jest dostępna tutaj.
-
Polecenie
 Dodaj pole tworzy nową kolumnę w tabeli.
Dodaj pole tworzy nową kolumnę w tabeli.
Zmień prezentację adresów
Baza danych i adresy na mapie są wyświetlane z oznaczeniem danym symbolem. Może być to własny symbol lub symbol standardowo dostępny w oprogramowaniu.
Jeżeli używany jest symbol standardowy, dla adresów można utworzyć filtr graficzny. Zastosowanie filtra graficznego powoduje, że adresy, w zależności od określonych kryteriów, przykładowo natężenia ruchu, będą przedstawiane na mapie w różnych kolorach.
Dodatkowo istnieje możliwość podania, od jakiego stopnia powiększenia adresy będą wyświetlane na mapie i które pole będzie używane jako podpis.
Określ symbol
Użyj własnego symbolu
Należy wczytać symbol lub symbole, które będą używane do wyświetlania bazy danych i adresów na mapie.
Rada: Później można poszczególnym adresom przypisać różne symbole (patrz Przypisanie adresom różnych symboli). Dlatego do bazy danych należy wczytać wszystkie symbole, które będą używane.
-
Wybierz na pasku narzędzi w górnej części listy
 Edytuj >
Edytuj >  Prezentacja adresów.
Prezentacja adresów.
-
W zakładce Symbol wybrać opcję Użyj własnego symbolu.
-
Kliknąć Załaduj ikonę i wybrać żądany plik graficzny.
Wskazówki: W programie można wyświetlać symbole w postaci grafiki o rozmiarze maks. 48 x 48 pikseli. Można wczytywać grafiki o rozmiarze maks. 256 x 256 pikseli, zostaną one zamienione na maksymalny rozmiar 48 x 48 pikseli. Grafiki muszą być w jednym z typowych formatów.
Baza danych i adresy będą wyświetlane z użyciem wybranego symbolu.
Użyj symbolu standardowego
PTV Map&Guide internet udostępnia zbiór symboli standardowych, których można użyć do wyświetlania adresu na mapie.
-
Wybierz na pasku symboli w górnej części listy
 Edytuj >
Edytuj >  Prezentacja adresów.
Prezentacja adresów.
-
W zakładce Symbol wybrać opcję Użyj symbolu standardowego.
-
Wybrać żądany symbol standardowy.
Można wyświetlić adresy jednorodnie na mapie albo określić filtr graficzny.
-
Włączyć opcję Ten sam kolor.
-
Opcją Wybierz kolor określić żądany kolor.
-
Na liście wyboru Rozmiar należy wybrać rozmiar symbolu na mapie.
Za pomocą opcji Zakres koloru można utworzyć filtr graficzny. Na podstawie zakresu wartości adresy na mapie będą wyświetlane w różnych kolorach.
-
Włączyć opcję Zakres koloru.
-
Kliknąć Edytuj.
Otworzy się okno Określ zakres koloru.
-
Wybrać, dla jakiego pola ma być stosowany filtr.
-
Na liście podać żądane zakresy wartości od i do.
Rada: Nowe zakresy wartości tworzone są za pomocą opcji
 Nowy.
Nowy. -
Aby zmienić kolor, kliknąć odpowiednie pole w kolumnie Kolor.
-
Zapisać dane.
-
W oknie Prezentacja adresów, na liście wyboru Rozmiar należy wybrać rozmiar symbolu na mapie.
Określ widoczność
-
Przejść do zakładki Widoczność.
-
W obszarze Widoczne w zależności od stopnia przybliżenia ustalić, od jakiego stopnia przybliżenia adresy mają być wyświetlane na mapie.
-
W obszarze Podpisy na mapie określić, jakie informacje mają być wyświetlane na mapie przy adresach.
-
Potwierdź wprowadzone zmiany przyciskiem Zapisz.