Adding Stop-Off Points from the Map
One or more objects on the map can be selected and included in the list of stop-off points.
Inserting a location or object
-
Click on the location or the object you wish to include.
-
In the context menu, select if the location or the object should be inserted as
 Start,
Start,  Stop-off point,
Stop-off point,  Via point or
Via point or  Destination.
Destination.
Tip: Alternatively you can include the selected location or object in the list of stop-off points using F8.
Including several locations or objects
-
Select several locations or objects by holding down CTRL.

-
In the map toolbar click
 Apply.
Apply.
Tip: Alternatively you can include the selected locations and objects in the list of stop-off points using F8.
Adding a clickpoint
-
Right-click the desired point on the map.
-
In the context menu, select if the clickpoint should be inserted as
 Start,
Start,  Stop-off point,
Stop-off point,  Via point or
Via point or  Destination.
Destination.
Tip: Alternatively you can include the clickpoint in the list of stop-off points using F8.
Including all objects in an area
All visible objects in an area can be selected and added to the list of stop-off points by drawing a rectangle.
Note: Only the objects which are visible on the map in the current zoom level can be selected and included.
-
If necessary, select which records should be visible on the map using the toolbar.
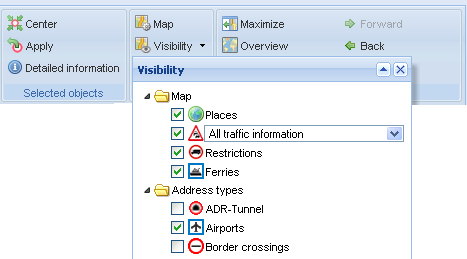
-
Zoom into the map until all objects that you wish to include are displayed.
-
Hold down CTRL + Alt.
-
Drag open a rectangle on the map using the mouse.
-
In the map toolbar click
 Apply.
Apply.
Tip: Alternatively you can include the selected objects in the list of stop-off points using F8.