Monitor sent routes
The Sent Routes use case gives you an overview of all routes that you have sent to your drivers' PTV Driver app.
You are shown the current status of each route and all the stop-off points it contains. You can also use the SCEM ID of a route or the SCEM ID of a stop-off point to show the planned and estimated arrival time.
-
In the title bar, click on
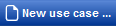
-
Choose the
 Sent Routes entry from the context menu.
Sent Routes entry from the context menu.
It contains a list of all the routes that you have sent to your drivers' PTV Driver app.
Status of routes and stop-off points.
The colour coding shows you the status of a route at a glance. If you open the route by clicking on the  symbol, this will show all stop-off points and you will see the execution status of every stop-off point.
symbol, this will show all stop-off points and you will see the execution status of every stop-off point.
Route status
| Colour | Description |
|---|---|

|
Green:
|

|
Red:
|

|
Yellow:
|

|
White: Route sent, trip has not yet started
|
Stop-off point status
The current status of each stop-off point is shown when you open the sent route.
| ID | Description |
|---|---|
| Sent |
The stop-off point has been sent to the driver |
| Being driven to |
The driver has selected the stop-off point in the PTV Driver app and calculated the route |
| Arrived |
The driver has arrived at the stop-off point and confirmed the arrival in the PTV Driver app. |
| Departed |
The driver has selected the next stop-off point in the PTV Driver app. Note: The Departed status is only shown if the stop-off point previously had the status Arrived. |
| Cancelled | The stop-off point was "skipped" in the PTV Driver app. |
| Suspended | This status is shown if the driver chooses "Stop" in the PTV Driver app, answers the question "Have you reached your destination?" with "No" and starts calculation for the next stop-off point. |
Show planned and expected arrival time
You can display planned and estimated arrival times using the SCEM ID of a sent route or the SCEM ID of a stop-off point.
Route
-
To show all planned and expected arrival times for the route, click on the relevant link in the SCEM ID column.
It shows the expected and planned arrival time for each stop-off point along the route.
Stop-off points
-
To show the status of a stop-off point, open the route by clicking on the
 symbol.
symbol. -
Click on the link next to your chosen stop-off point in the Tracking Link column.
It shows the expected and planned arrival time for the selected stop-off point.
Manually marking a route as completed
You can manually mark a sent route as completed.
-
Right-click on the route that you want to mark as completed.
-
Choose the entry
 Mark as completed from the context menu.
Mark as completed from the context menu.
The route will have a green status.
Filtering routes
To get a better overview you can filter sent routes according to different criteria.
-
Click on the Filter field above the list.
-
Choose your filter criterion.
Searching for routes
You can search for routes by, for example, entering the SCEM ID or the name of a place into the search field.
Show vehicles in the map
You can display vehicles that are currently on the road on the map.
Note: The positions of the vehicles in the map can only be displayed if the drivers have activated the Tracing option in the PTV Driver app (Settings > Tracing).
- Click
 Show vehicles in the toolbar above the list.
Show vehicles in the toolbar above the list.
The current positions of the vehicles are displayed on the map.