Preismodell anlegen
Unabhängig von den Gesamtkosten können Sie über ein Preismodell Kostenaufschläge berechnen lassen und diese für die Angebotserstellung nutzen.
Sie können Frachtkostenzuschläge pro Station und kilometerbasierte Aufschläge anhand einer Preisliste festlegen.Zusätzlich haben Sie die Möglichkeit, Kostenaufschläge anhand eines Tarifzonenmodells berechnen zu lassen.
Hinweis: Damit die Kostenaufschläge entsprechend dem Preismodell kalkuliert werden, muss das Preismodell dem gewünschten Fahrzeug zugeordnet sein!
-
Klicken Sie in der Titelleiste auf

-
Wählen Sie im Kontextmenü den Eintrag
 Fahrzeugverwaltung.
Fahrzeugverwaltung.Die Fahrzeugverwaltung öffnet sich in einem neuen Register.
-
Klicken Sie auf das Register Preismodelle.
-
Klicken Sie in der Symbolleiste auf
 Neu.
Neu.Das Fenster Preismodell anlegen öffnet sich.
Sie haben verschiedene Möglichkeiten, Kostenaufschläge für Ihre Angebotskalkulation zu ermitteln.
Register Allgemein
| Element/Funktion | Beschreibung | ||||||||||||||||||||||||||||||||||||||||||||||||||||
|---|---|---|---|---|---|---|---|---|---|---|---|---|---|---|---|---|---|---|---|---|---|---|---|---|---|---|---|---|---|---|---|---|---|---|---|---|---|---|---|---|---|---|---|---|---|---|---|---|---|---|---|---|---|
|
Eingabefeld Name |
Geben Sie einen aussagekräftigen Namen für das Preismodell ein. |
||||||||||||||||||||||||||||||||||||||||||||||||||||
|
Frachtkosten |
Frachtkostenzuschlag je Station [EUR] Geben Sie einen Frachtkostenzuschlag ein, der bei jeder Station pauschal erhoben wird. Ab Station Geben Sie an, ab welcher Station der Frachtkostenzuschlag erhoben wird. |
||||||||||||||||||||||||||||||||||||||||||||||||||||
| Preisliste |
Über die Preisliste haben Sie die Möglichkeit, einen Kostenaufschlag abhängig vom Kilometerbereich berechnen zu lassen. In der Preisliste sind hierfür je Kilometerbereich unterschiedliche Kostensätze hinterlegt, die Sie anpassen können (siehe Register Preisliste). Für die Kalkulation haben Sie zwei Möglichkeiten:
Option Preisliste anwenden Ist die Option aktiv, wird ein Angebotspreis kalkuliert, der sich wie folgt berechnet: Wegstrecke * Kosten/km in EUR * Faktor für den entsprechenden Kilometerbereich Hinweis: Über die Option Preisliste anwenden kann nur dann ein Angebotspreis berechnet werden, wenn dem Fahrzeug ein Kostenprofil zugewiesen ist und in diesem die Kosten pro gefahrener Entfernungseinheit (Kilometer oder Meilen) hinterlegt sind (siehe Kostenprofil anlegen ).
Sie fahren von Berlin nach München und legen hierbei 590 Kilometer zurück. Als Kosten pro Kilometer sind im Kostenprofil des Fahrzeugs 2 EUR hinterlegt. In der zugeordneten Preisliste ist für den Kilometerbereich 350 bis 600 ein Faktor von 1,4 festgelegt. Der Angebotspreis laut Preisliste berechnet sich wie folgt:
Option Preisliste anwenden (kumulativ) Hinweis: Wenn Sie die Preisliste kumulativ berechnen, werden die variablen Kosten (EUR/km) aus dem Kostenprofil nicht berücksichtigt. Wegstrecke 1 * Faktor/km für Kilometerbereich 1 + Wegstrecke 2 * Faktor/km für Kilometerbereich 2 + Wegstrecke 3 * Faktor/km für Kilometerbereich 3 + ...
Bei der Strecke Berlin - München von 590 Kilometer wird der Aufschlag wie folgt berechnet:
|
||||||||||||||||||||||||||||||||||||||||||||||||||||
| Tarifzonenmodell anwenden |
Ist die Option aktiv, wird der Kostenaufschlag anhand des Tarifzonenmodells berechnet (siehe Register Tarifzonen). Sie haben für die Tarifzone von 550 km bis 600 km einen Kostenaufschlag von 760 EUR festgelegt. Nach der Routenberechnung wird für eine Route mit 590 km Länge ein Preis von 760 EUR ausgewiesen. |
||||||||||||||||||||||||||||||||||||||||||||||||||||
 Privat Privat |
Ist die Option aktiv, ist das Preismodell nur für den Ersteller sichtbar. | ||||||||||||||||||||||||||||||||||||||||||||||||||||
 Für alle Benutzer in Ihrem Unternehmen sichtbar, nur der Ersteller kann das Preismodell ändern Für alle Benutzer in Ihrem Unternehmen sichtbar, nur der Ersteller kann das Preismodell ändern |
Ist die Option aktiv, ist das Preismodell für alle Benutzer im Unternehmen sichtbar, kann aber nur von dem Ersteller geändert werden. |
||||||||||||||||||||||||||||||||||||||||||||||||||||
 Für alle Benutzer in Ihrem Unternehmen sichtbar, jeder kann das Preismodell ändern Für alle Benutzer in Ihrem Unternehmen sichtbar, jeder kann das Preismodell ändern |
Ist die Option aktiv, ist das Preismodell für alle Benutzer im Unternehmen sichtbar und jeder kann die Daten ändern. |
Wird die Route mit einem Fahrzeug berechnet, dem das Preismodell zugewiesen ist, wird der Kostenaufschlag im Ergebnis der Routenplanung ausgewiesen.
Tipp: Falls der Kostenaufschlag im Ergebnis der Wegberechnung nicht angezeigt wird, blenden Sie die entsprechende Spalte (Frachtkostenzuschlag, Preisliste oder Tarifzone) in der Ergebnisliste ein (siehe Liste anpassen). Sollen die Spalten immer angezeigt werden, speichern Sie die Ansicht im Profil ab Profil speichern).
Register Preisliste
Im Register Preisliste können Sie die Kilometerbereiche in der Tabelle anpassen oder neu erstellen und den Operator und Wert festlegen.
Tipp: Sie können auch einstellen, ob der Wert als prozentualer Anteil oder als EUR gewertet wird. Klicken Sie hierzu in ein Feld neben der Spalte Wert.
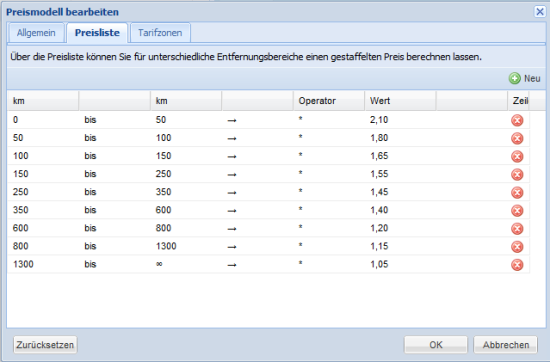
Tipp: Sie können die Zellen der Tabelle bearbeiten.
| Element | Beschreibung |
|---|---|
|
|
Legt eine neue Zeile in der Tabelle an. |
 Löschen Löschen |
Löscht die ausgewählte Zeile. |
| Spalte km bis Spalte km | Geben Sie die Untergrenze und die Obergrenze des Kilometerbereich ein. |
| Spalte Operator | Wählen Sie den gewünschten Operator (*, + oder -) |
| Spalte Wert | Geben Sie je nach ausgewähltem Operator den Wert des Faktors, des Summanden oder des Minuenden an. |
Register Tarifzonen
Im Register Tarifzone können Sie die Kilometerbereiche in der Tabelle anpassen oder neu erstellen und den Wert festlegen.
Nehmen Sie die gewünschten Einstellungen vor.
Tipp: Sie können die Zellen der Tabelle bearbeiten.
| Element | Beschreibung |
|---|---|
|
|
Legt eine neue Zeile in der Tabelle an. |
 Löschen Löschen |
Löscht die ausgewählte Zeile. |
|
Spalte km bis Spalte km |
Geben Sie die Untergrenze und die Obergrenze der Tarifzone ein. |
|
Spalte Wert |
Geben Sie den Kostenaufschlag an, der für Routen verwendet werden soll, die sich in der angegebenen Tarifzone befinden. |