In the title bar, click on 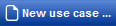
Select the  Vehicle Management entry in the context menu.
Vehicle Management entry in the context menu.
Vehicle management opens in a new tab.
Click on the Routing profile tab.
On the toolbar above the list, click on  New.
New.
The window Create routing profile opens.
In the routing profile you select the properties that are important for calculating the route. A routing profile can be assigned to several vehicles in your fleet.
You can find background information on the routing profile in the article What is a routing profile?.
In the title bar, click on 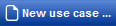
Select the  Vehicle Management entry in the context menu.
Vehicle Management entry in the context menu.
Vehicle management opens in a new tab.
Click on the Routing profile tab.
On the toolbar above the list, click on  New.
New.
The window Create routing profile opens.
Alternatively, you can copy an already existing routing profile and customise it as you see fit.
Note: We advise against changing the routing profile settings. The default values are the result of many years of optimisation and normally provide very good results for route planning.
Make the desired settings.
| Section and element | Description |
|---|---|
|
Entry field Name |
Enter a name for the routing profile. |
|
Section Optimisation
|
|
|
Individual optimisation option |
Drag the slider to specify if you prefer the shortest route or the quickest route. The shortest route will take you to your destination by driving a line which is as straight as possible. The quickest route will include detours, for example using ring roads, if this saves time. However, the route that is actually taken can therefore be longer.
|
|
Option Economical route |
The most economical route is calculated using the data specified in the cost profile (costs per hour and costs per kilometer). If the costs per kilometre are very high, a shorter route will be preferred, if the costs per hour are very high, a quicker route will be preferred. Note: If you assign a vehicle a routing profile with the optimisation "Economical route" you should also specify a cost profile for the vehicle which contain the corresponding time costs. If you do not assign a cost profile or no time costs are stored in the cost profile, the optimisation will always be made according to the shortest route. |
|
Truck restrictions field |
|
| Include truck restrictions option |
Restrictions for vehicles are stored with the map, for example bridge height or maximum load restrictions. If this option is enabled, the optimum route is calculated on the basis of the following data:
You can find more information on vehicle restrictions in the article Truck and hazardous goods planning . |
 Private Private |
If this option is enabled, the routing profile is only visible to the creator. |
 Visible for all users in your company, but only the creator can modify the profile Visible for all users in your company, but only the creator can modify the profile |
If this option is enabled, the routing profile is visible to all employees in the company, but it can only be modified by the creator. |
 Visible to all users in your company, anyone can change the profile Visible to all users in your company, anyone can change the profile |
If this option is enabled, the routing profile is visible to all employees in the company and anyone can modify the data. |
Make the desired settings.
| Element | Description |
|---|---|
|
Option Default values |
Select the option if you wish to use the speeds saved in one of the reference routing profiles. |
|
Option Individual |
Select the option if you wish to enter your own values for the road types. Tip: Do not over-estimate the average speed. To achieve an average speed of 110 km/h, each minute at 70 km/h must be offset by one minute at 150 km/h! |
Note: The planned route will change, depending on whether you prefer or avoid individual road types.
We advise against setting several road types to the extreme values Prefer or Avoid, or prohibiting several road types. This can result in routes which are no longer feasible.
Make the desired settings.
| Element | Description |
|---|---|
|
Default option |
Select the option if you want to apply the suggested default values. |
|
Option Individual |
Select the option if you wish to enter your own values for the road types. Specify the weight via the slider. Note: Each individual road type setting is shown with a value. This can be useful if, for instance, you want to scale the preference for a road type very precisely, or if you want to send the routing profile settings to others. Tip: Use |
Confirm your entries with OK.
|
Copyright © 2019 PTV AG | Legal notice |