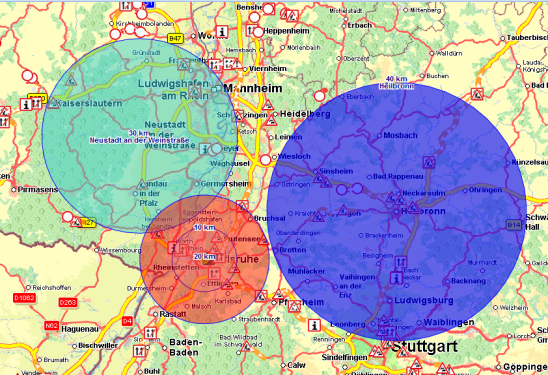
Mit der neuen Version bieten wir Ihnen viele Funktionen, die das Arbeiten mit PTV Map&Guide intranet noch einfacher machen.
Im Anwendungsfall Umkreise haben Sie Möglichkeit, um eine oder mehrere Adressen einen Umkreis in der Karte zu zeichnen. Sie können den Radius angeben und die Farbe sowie die Beschriftung festlegen.
Hierdurch können Sie beispielsweise unterschiedliche Tarifzonen in der Karte abbilden, um einem Kunden schnell Auskunft über den Frachtpreis geben.
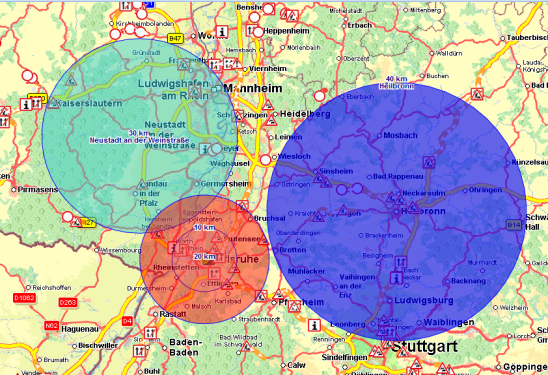
Nähere Informationen erhalten Sie im Artikel Umkreise in der Karte zeichnen und bearbeiten.
In der neuen Version sehen Sie genau, welche Kraftstoffkosten auf einer Route entstehen. Die Kraftstoffkosten können Sie im Kostenprofil angeben (siehe Kostenprofil anlegen ), nach der Berechnung der Route werden die Kosten für die Strecke im Ergebnis der Wegberechnung angezeigt.

Über Doppelklick auf ein Register der Routenplanung können Sie den Namen anpassen. Wenn die Register beim nächsten Start wieder angezeigt werden sollen, müssen Sie das Profil speichern.
Klicken Sie in der Titelleiste auf  Mein Konto > Profil speichern.
Mein Konto > Profil speichern.
Das Fenster PTV Map&Guide intranet - Profil speichern öffnet sich.
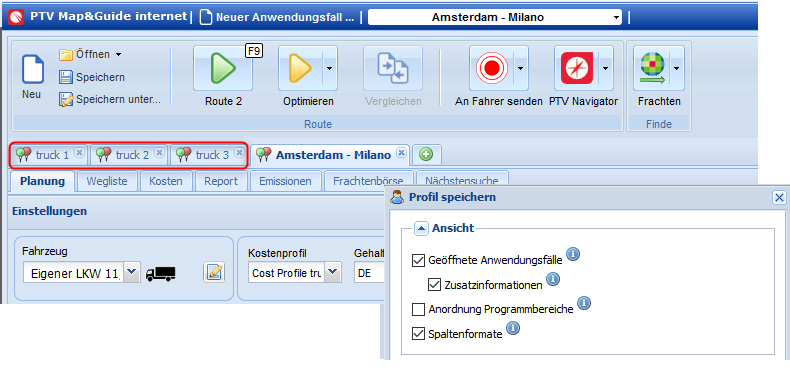
In der Wegliste werden die Höhendaten für jeden Wegpunkt und für die vorherige Etappe angezeigt
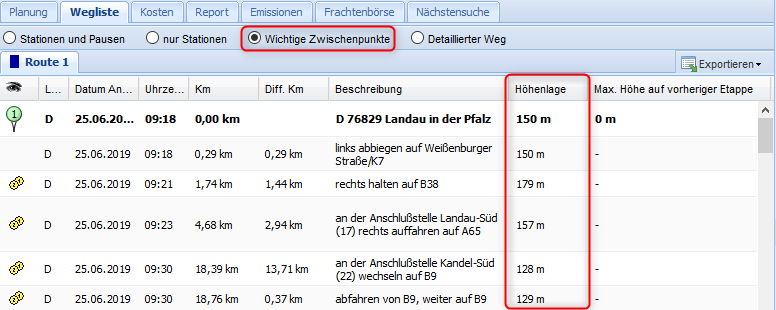
Wenn Sie nur die Stationen anzeigen, wird die maximale Höhe auf der vorherigen Etappe angezeigt (im Beispiel 1. Etappe: Station 1 bis Station 2, 2. Etappe: Station 2 bis Station 3).
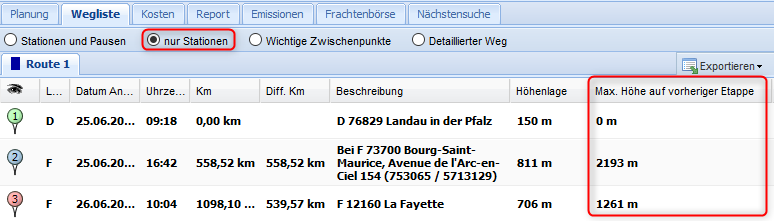
Zusätzlich werden im Ergebnis der Wegberechnung der höchste und tiefste Punkt der Route angezeigt.

Tipp: Durch Doppelklick auf den höchsten oder tiefsten Punkt wird dieser in der Karte angezeigt.
Weitere Informationen erhalten Sie im Artikel Wo sehe ich, welche Höhen ich auf einer Strecke überwinden muss?
Wenn die Route durch Länder führt, in denen eine Vignette benötigt wird, erhalten Sie nach der Routenberechnung einen entsprechenden Hinweis mit einem Link , über den Sie die Vignette kaufen können.
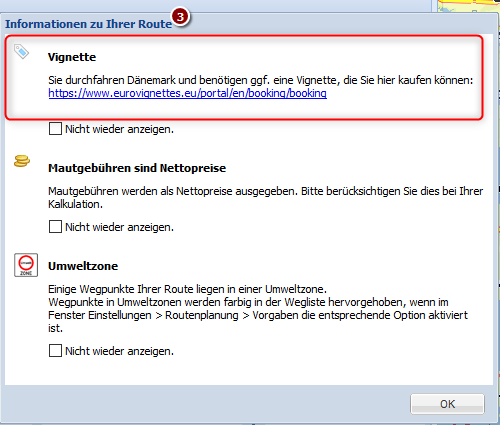
In der Karte können Sie über das Kontextmenü >  Karte kopieren den aktuellen Kartenausschnitt in einem neuen Browsertab anzeigen. Dort können Sie die Grafik kopieren und über die Zwischenablage in ein Dokument einfügen.
Karte kopieren den aktuellen Kartenausschnitt in einem neuen Browsertab anzeigen. Dort können Sie die Grafik kopieren und über die Zwischenablage in ein Dokument einfügen.
Hinweis: Um das Bild beispielsweise in Microsoft® Word® einzufügen, klicken Sie mit der rechten Maustaste an die gewünschte Position im Dokument und wählen Sie im Kontextmenü unter Einfügeoptionen das Symbol  Grafik.
Grafik.
Die Funktion Routen vergleichen haben wir überarbeitet und verbessert. Bisher war immer nur ein Vergleich von Routen aus zwei Registern über STRG und Mausklick möglich. In der neuen Version können Sie Routen aus bis zu fünf Registern komfortabel mit der Maus markieren und vergleichen.
Hinweis: Der Vergleich über STRG + Mausklick ist nicht mehr möglich.
Sie können Routen miteinander vergleichen, die Sie beispielsweise mit unterschiedlichen Fahrzeugprofilen oder Routingoptionen berechnet haben und sich die Unterschiede anzeigen lassen. Ebenso ist es möglich, bei einer Tour mit einem Vor- und Nachlauf, beispielsweise durch Subunternehmer, die Kosten der kompletten Tour zu sehen.

|
Der Vergleich geht immer von der Route im aktiven Register aus. Sobald mindestens eine Route berechnet ist, wird das aktive Register automatisch markiert
|

|
Die Register, mit denen Sie die aktuelle Route vergleichen wollen, können Sie markieren, indem Sie auf das Kontrollkästchen links neben dem Routennamen klicken. Die darin berechneten Routen werden in einer anderen Farbe in der Karte angezeigt. Wenn ein Register nur Stationen enthält, wird die Route automatisch berechnet. |
Berechnen Sie mindestens zwei Routen.
Hinweis: Sie können maximal fünf Routen miteinander vergleichen.
Wechseln Sie bei Bedarf in das Register mit der Route, mit der Sie die anderen Routen vergleichen möchten.
Das Register wird automatisch markiert  und die berechneten Routen in der Karte angezeigt.
und die berechneten Routen in der Karte angezeigt.
Markieren Sie die Register, deren Routen Sie vergleichen möchten. Klicken Sie hierzu auf das Kontrollkästchen links neben dem Routennamen  .
.
Klicken Sie in der Funktionsleiste auf  Vergleichen.
Vergleichen.
Das Fenster Routen vergleichen öffnet sich.
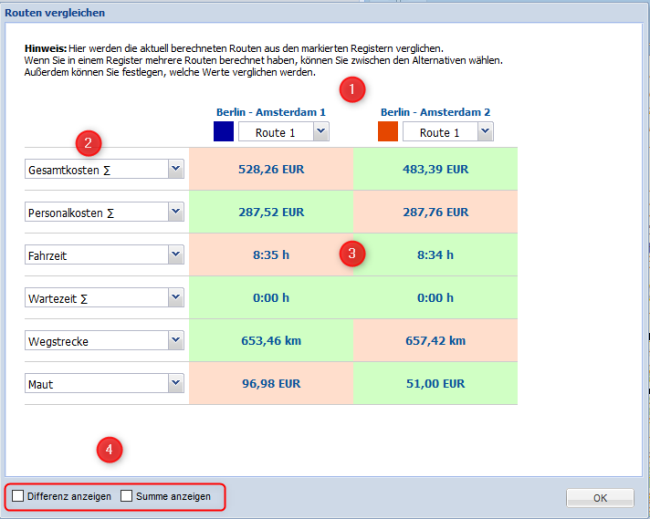
 Über die oberen Auswahllisten können Sie angeben, welche Routen aus den markierten Registern verglichen werden sollen.
Über die oberen Auswahllisten können Sie angeben, welche Routen aus den markierten Registern verglichen werden sollen.
 Über die seitlichen Auswahlliste können Sie angeben, welche Werte verglichen werden sollen.
Über die seitlichen Auswahlliste können Sie angeben, welche Werte verglichen werden sollen.
 Die besten Werte der verglichenen Routen werden in grün, die schlechten in rot dargestellt.
Die besten Werte der verglichenen Routen werden in grün, die schlechten in rot dargestellt.
 Sie können die Differenz zwischen den Werten einblenden oder die Werte aufsummieren.
Sie können die Differenz zwischen den Werten einblenden oder die Werte aufsummieren.
Bei allen Werten wird der absolute und prozentuale Unterschied zu dem besten Wert angezeigt.
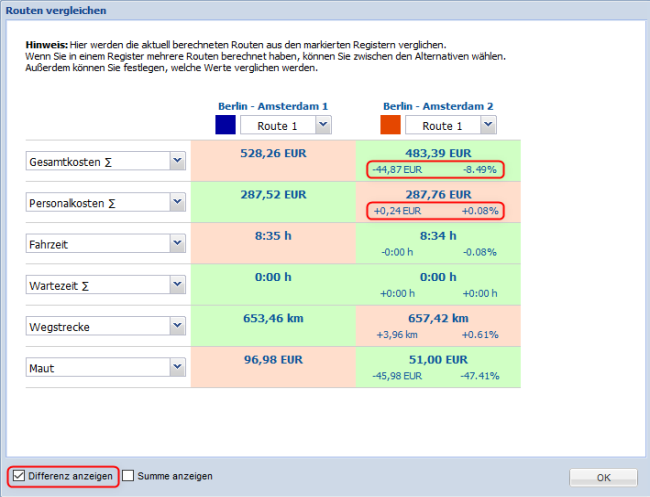
Die Summe ist beispielsweise dann hilfreich, wenn eine Tour von mehreren Subunternehmern mit unterschiedlichen Kostensätzen gefahren wird.
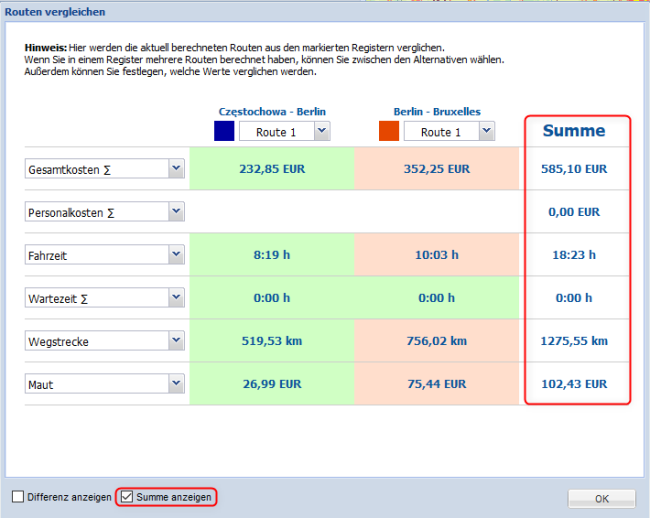
Sie können sich die Routen und Alternativrouten aus bis zu fünf Registern in der Karte anzeigen lassen.
Markieren Sie hierzu die gewünschten Register durch Klick auf das Kontrollkästchen. Die in den Registern berechneten Routen werden mit unterschiedlichen Farben in der Karte angezeigt.
Welche Routen zu welchem Register gehören, erkennen Sie an der Farbe der Markierung.

Tipp: Wenn die Farben der Routen schlecht zu unterscheiden sind, können Sie das Farbschema der Karte ändern.
Klicken Sie in der Karte auf  und wählen Sie in der Auswahlliste beispielsweise das Farbschema Silkysand.
und wählen Sie in der Auswahlliste beispielsweise das Farbschema Silkysand.
Sie können Register mit der Maus verschieben. Klicken Sie auf ein Register, halten Sie die Maustaste gedrückt und verschieben sie es an die gewünschte Position. Wenn zwischen zwei Registern ein grüner Pfeil  angezeigt wird, können Sie das Register "fallen lassen".
angezeigt wird, können Sie das Register "fallen lassen".
Hinweis: Die Stationslisten können nur geladen werden, wenn Sie sie vorher gespeichert haben.
Wenn Sie sich abmelden wollen, aber noch mehrere Planungen geöffnet haben, können Sie sich die Ansicht im Profil speichern. Wenn Sie PTV Map&Guide intranet das nächste Mal starten, werden die Anwendungsfälle mit den eingegebenen Stationen, Fahrzeugen und Routingoptionen wieder hergestellt.
Speichern Sie die Stationslisten, die beim nächsten Start wieder angezeigt werden sollen.
Klicken Sie in der Titelleiste auf  Mein Konto > Profil speichern.
Mein Konto > Profil speichern.
Das Fenster Profil speichern öffnet sich.
Wählen Sie im Bereich Ansicht die Optionen Geöffnete Anwendungsfälle und Zusatzinformationen.
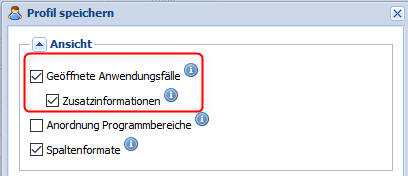
Bestätigen Sie Ihre Änderungen mit Profildaten speichern.
Tipp: Wenn Sie die Ansicht immer beim Verlassen speichern möchten, aktivieren Sie unter  Mein Konto die Option
Mein Konto die Option  Profil beim Verlassen speichern.
Profil beim Verlassen speichern.
In den Einstellungen können Sie Standard-Zeitfenster festlegen, die bei jeder Station beachtet werden.
Klicken Sie in der Titelleiste auf  Einstellungen.
Einstellungen.
Klicken Sie im Navigator auf  Routenplanung >
Routenplanung >  Stationen.
Stationen.
Legen Sie im Bereich  Zeitfenster bis zu drei Standard-Zeitfenster fest, die bei jeder Station beachtet werden.
Zeitfenster bis zu drei Standard-Zeitfenster fest, die bei jeder Station beachtet werden.
 Standard-Zeitfenster beachten
Standard-Zeitfenster beachten
Ist die Option aktiv, werden die festgelegten Zeitfenster für jede neue Station übernommen und bei der Routenberechnung berücksichtigt.
 Für Heimat- und Zieladresse verwenden
Für Heimat- und Zieladresse verwenden
Ist die Option aktiv, werden die festgelegten Zeitfenster auch bei der Heimat- und Zieladresse berücksichtigt.
Bestätigen Sie Angaben mit OK.
Sie können Stationen mit STRG + C in die Zwischenablage kopieren und mit STRG + V in eine neue oder vorhandene Stationsliste einfügen.
Wir sind auf einen anderen Anbieter von Verkehrsinformationen umgestiegen, der für PTV Map&Guide intranet wesentlich mehr Daten zur Verfügung stellt.
In diesem Zug haben wir den Anwendungsfall Verkehrsinformationen entfernt, da die Listenansicht von Verkehrsinformationen für die Planung von Routen keinen Vorteil bringt.
Die Verkehrsinformationen werden bei der Planung wie bisher berücksichtigt, wenn der entsprechende Routingparameter  aktiviert ist.
aktiviert ist.
Über die Symbolleiste der Karte >  Sichtbarkeit > Register Kartenobjekte können Sie festlegen, ob und welche Verkehrsinformationen in der Karte angezeigt werden.
Sichtbarkeit > Register Kartenobjekte können Sie festlegen, ob und welche Verkehrsinformationen in der Karte angezeigt werden.
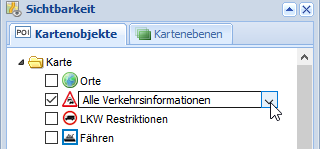
Hinweis: In der Karte werden die Verkehrsinformationen abhängig von der Zoomstufe angezeigt. Wenn zu einer Verkehrsinformation detaillierte Daten vorhanden sind, wie beispielsweise die Länge oder die erwartete Verzögerung, werden diese als Quickinfo beim Darüberfahren mit der Maus visualisiert.
|
Copyright © 2019 PTV AG | Impressum |