FAQ – Questions fréquemment posées
Dans cette rubrique, vous trouverez les réponses aux questions les plus fréquemment posées.
Salaire minimum...
Calcul des itinéraires...
Vous pouvez indiquer les pays que vous ne souhaitez pas traverser.
Remarque : Les paramètres ne s’appliquent pas par véhicules de référence.
-
Dans la barre de titre, cliquez sur
 Paramètres.
Paramètres.La fenêtre Paramètres s’ouvre alors.
-
Dans le navigateur, sélectionnez l’entrée
 Calcul d’itinéraires >
Calcul d’itinéraires >  Préférences.
Préférences. -
Dans le volet Éviter des pays, indiquez les pays que vous souhaitez exclure du calcul d’itinéraires.
Si les étapes sont affichées sur la carte, mais pas l’itinéraire, il est possible que vous l’ayez paramétrée pour ne pas voir les localités.
-
Dans la barre de fonctions au-dessus de la carte, dans le volet Itinéraire, cliquez sur
 Visibilité.
Visibilité.La fenêtre Visibilité s’ouvre alors.
-
Dans l’onglet Objets de carte > Carte, cochez l’entrée

 Localités.
Localités. -
Recalculez l’itinéraire.
(Vous souhaitez que tous vos collègues puissent utiliser les itinéraires que vous avez créés, mais que vous seul puissiez les modifier ou les supprimer ?PTV Map&Guide internet vous propose la fonction Protéger itinéraire.Enregistrer et protéger un itinéraireCréez un nouvel itinéraire.Dans la barre de fonctions, cliquez sur  Enregistrer sous.Enregistrez l'itinéraire dans le dossier Utilisé en commun dans votre entreprise et activez l'option Protéger itinéraire.
Enregistrer sous.Enregistrez l'itinéraire dans le dossier Utilisé en commun dans votre entreprise et activez l'option Protéger itinéraire.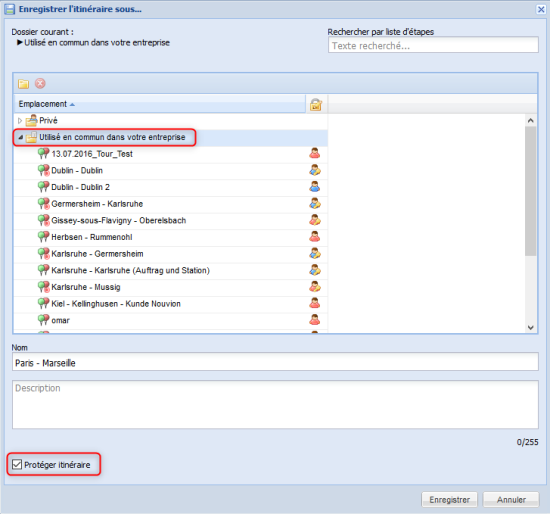 Tous vos collègues peuvent voir l'itinéraire, mais vous seul pouvez le modifier ou le supprimer.Protéger des itinéraires enregistrés par la suiteVous pouvez ouvrir un itinéraire que vous avez créé, puis activer l'option Protéger itinéraire et l'enregistrer à nouveau afin de le protéger par la suite. Cliquez sur
Tous vos collègues peuvent voir l'itinéraire, mais vous seul pouvez le modifier ou le supprimer.Protéger des itinéraires enregistrés par la suiteVous pouvez ouvrir un itinéraire que vous avez créé, puis activer l'option Protéger itinéraire et l'enregistrer à nouveau afin de le protéger par la suite. Cliquez sur  Ouvrir dans la barre de fonctions.La fenêtre Ouvrir l'itinéraire s'affiche. L'icône bleue de l'utilisateur
Ouvrir dans la barre de fonctions.La fenêtre Ouvrir l'itinéraire s'affiche. L'icône bleue de l'utilisateur  dans la colonne
dans la colonne  indique vos itinéraires.
indique vos itinéraires.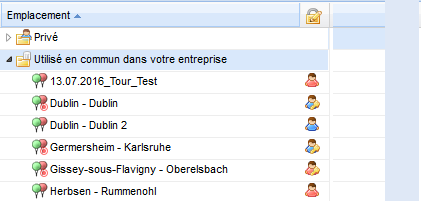 Sélectionnez l'itinéraire souhaité dans la fenêtre Ouvrir l'itinéraire.Dans la barre de fonctions, cliquez sur
Sélectionnez l'itinéraire souhaité dans la fenêtre Ouvrir l'itinéraire.Dans la barre de fonctions, cliquez sur  Enregistrer sous .Enregistrez l'itinéraire sous le même nom et activez l'option Protéger itinéraire.L'itinéraire est en lecture seule pour les autres utilisateurs et indiqué par l'icône
Enregistrer sous .Enregistrez l'itinéraire sous le même nom et activez l'option Protéger itinéraire.L'itinéraire est en lecture seule pour les autres utilisateurs et indiqué par l'icône  .
.
Les valeurs par défaut des temps de conduite et de repos sont prédéfinies dans le véhicule et peuvent y être personnalisées.

|
Si vous activez le bouton Temps de conduite et de repos lors du calcul d’itinéraires, les valeurs prédéfinies dans le véhicule seront prises en compte par défaut. Avec un clic droit sur le bouton, vous avez la possibilité de reprendre les temps restants d’un itinéraire précédent ou vous pouvez personnaliser les valeurs. Important : notez que les paramètres de la session actuelle restent actifs jusqu’à ce qu’ils soient de nouveau modifiés. Si, par exemple, vous avez sélectionné l’entrée Personnalisé, ce paramètre reste actif à chaque nouveau calcul d’itinéraires. Si vous vous déconnectez de PTV Map&Guide internet sans enregistrer le profil, les paramètres sont réinitialisés et le calcul d’itinéraires avec les temps de conduite et de repos se base à nouveau sur les valeurs par défaut du véhicule. |
-
Dans la barre de titre, cliquez sur

-
Dans le menu contextuel, choisissez l'entrée
 Gestion des véhicules.
Gestion des véhicules.La gestion des véhicules s'ouvre dans un nouvel onglet.
-
Dans la liste, sélectionnez le véhicule dont vous souhaitez personnaliser les valeurs.
La fenêtre Éditer le véhicule « Nom du véhicule » s’ouvre alors.
-
Basculez dans l’onglet Durée d’interruption.
-
Dans les volets Règlementation d’interruption et Règlementation des durées de repos, indiquez les valeurs souhaitées.
-
Dans les paramètres de calcul d’itinéraires, faites un clic droit sur
 Temps de conduite et de repos.
Temps de conduite et de repos. -
Dans la liste déroulante Pour les nouveaux itinéraires, sélectionnez l’entrée Personnalisé.
-
Dans les volets Durée de repos et Durée d’interruption, indiquez les valeurs souhaitées.
Si vous avez déjà calculé un itinéraire avec un véhicule, vous pouvez appliquer les temps restants dans un nouvel itinéraire.
Remarque : En cas d’absence de temps restants, toutes les valeurs seront réinitialisées par défaut.
-
Dans les paramètres de calcul d’itinéraires, faites un clic droit sur
 Temps de conduite et de repos.
Temps de conduite et de repos. -
Dans la liste déroulante Pour les nouveaux itinéraires, sélectionnez l’entrée Appliquer temps restants à partir de l’itinéraire.
-
Dans les volets Durée de repos et Durée d’interruption, indiquez les valeurs souhaitées.
Si dans le cas d'application Gestionnaire de données, vous avez créé des bases de données clients, vous pouvez effectuer une recherche sur un client dans le calcul d'itinéraires et reprendre l'adresse comme étape.
Exemple
Dans le Gestionnaire de données, vous avez créé la base de données Customer. Chaque client dispose d'un numéro de client unique dans le champ CustomerID. Vous recherchez le client avec le numéro de client 1016
Première possibilité
-
Sous
 , sélectionnez la base de données Customer.
, sélectionnez la base de données Customer.Astuce : La recherche sera plus rapide si vous ne sélectionnez que la base de données concernée et désactivez les autres bases de données.
-
Dans le champ Mot-clé, saisissez le numéro de client et confirmez en appuyant sur Entrée.

-
La liste des résultats affiche toutes les occurrences des bases de donnée sélectionnées.
Deuxième possibilité
Vous pouvez également rechercher un numéro de client dans le champ de saisie de l'adresse. Si vous placez le signe « + » au début du mot-clé, la valeur est recherchée dans toutes les bases de données pour lesquelles la recherche rapide est activée et où des champs de recherche ont été définis.
Remarque : Les bases de données que vous avez sélectionnées sous  ne sont pas prises en compte à ce niveau. La base de données Ferries est automatiquement sélectionnée dans la recherche rapide.
ne sont pas prises en compte à ce niveau. La base de données Ferries est automatiquement sélectionnée dans la recherche rapide.
-
Saisissez le signe « + » et le mot-clé souhaité dans le champ de saisie de l'adresse.
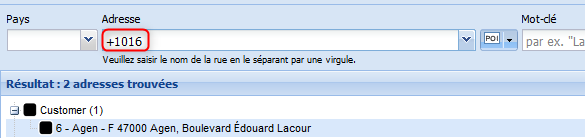
La liste des résultats affiche toutes les occurrences des bases de donnée sélectionnées où la recherche rapide est activée.
Le client n'a pas été trouvé ?
Si le client n'apparaît pas, alors la base de données Customer n'est pas sélectionnée pour une recherche rapide ou le champ CustomerID n'est pas déclaré comme champ de recherche.
-
Passez au cas d'application Gestionnaire de données.
-
Dans l'onglet Administration, sélectionnez dans la liste la base de données Customer.
-
Au-dessus de la liste, cliquez sur
 Éditer >
Éditer >  Informations générales.
Informations générales. -
Assurez-vous que l'option Utiliser une base de données pour une recherche rapide est activée et confirmez en cliquant sur OK.
-
Au-dessus de la liste, cliquez sur
 Éditer >
Éditer >  Structure de données.
Structure de données. -
Dans la fenêtre Personnaliser la structure, cliquez sur la flèche à côté du nom du champ CustomerID et assurez-vous que l'option Permettre une recherche sur le contenu du champ est sélectionnée.
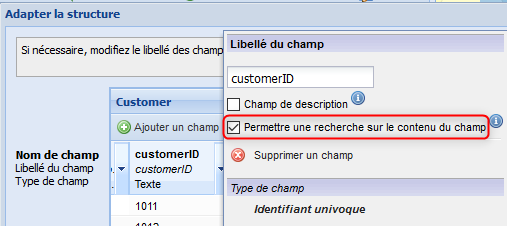
-
Confirmez la saisie en cliquant sur OK.
Si un client avec le numéro de client 1016 existe dans la base de données Customer, il sera trouvé en saisissant +1016 une nouvelle fois.
Ce peut être le cas lors d’un péage fondé sur le trajet, lorsqu’un itinéraire longue distance emprunte presque exclusivement des routes à péage.
Dans PTV Map&Guide internet, la distance de trajet est calculée à partir d’une autre architecture de données que la route à péage.
-
Distance de trajet : Sur la carte, toutes les routes sont divisées en segments. Chaque segment a différents attributs : par exemple, la longueur ou la vitesse moyenne. PTV Map&Guide internet ajoute la longueur de chaque segment de la carte à la distance totale de trajet.
-
Route à péage : Le calcul du péage recourt également aux segments. Toutefois, ce sont les segments à péage de l’exploitant qui sont utilisés. L’exploitant en Allemagne TollCollect arrondit par exemple la longueur des segments commercialement aux 100 mètres inférieurs ou supérieurs. C'est la raison pour laquelle la longueur d’un segment de TollCollect ne coïncide pas avec celle d’un segment de la carte. Même si la différence d’un seul segment est minime, une différence de somme peut survenir, notamment lors de longs trajets.
Ce peut être le cas lors d’un péage fondé sur le trajet, lorsqu’un itinéraire longue distance emprunte presque exclusivement des routes à péage.
Dans PTV Map&Guide internet, la distance de trajet est calculée à partir d’une autre architecture de données que la route à péage.
-
Distance de trajet : Sur la carte, toutes les routes sont divisées en segments. Chaque segment a différents attributs : par exemple, la longueur ou la vitesse moyenne. PTV Map&Guide internet ajoute la longueur de chaque segment de la carte à la distance totale de trajet.
-
Route à péage : Le calcul du péage recourt également aux segments. Toutefois, ce sont les segments à péage de l’exploitant qui sont utilisés. L’exploitant en Allemagne TollCollect arrondit par exemple la longueur des segments commercialement aux 100 mètres inférieurs ou supérieurs. C'est la raison pour laquelle la longueur d’un segment de TollCollect ne coïncide pas avec celle d’un segment de la carte. Même si la différence d’un seul segment est minime, une différence de somme peut survenir, notamment lors de longs trajets.
Plus de 34 000 emplacements de stationnement issus de Truck Parking Europe sont intégrés dans PTV Map&Guide internet. Vous pouvez les utiliser pour planifier les pauses et les durées de repos du conducteur.
Remarque : Si l'emplacement de stationnement peut être réservé, la vue détaillée dispose d'un bouton qui permet d'effectuer cette réservation.
-
Dans la barre de titre, ouvrez le cas d'application
 Calcul d'itinéraires.
Calcul d'itinéraires. -
Saisissez les étapes de l'itinéraire (voir Saisir les étapes de l’itinéraire).
-
Dans le volet Paramètres, faites un clic droit sur
 Couloir de trajet.
Couloir de trajet. -
Sélectionnez l'entrée
 Truck Parking Europe.
Truck Parking Europe. - Calculez l'itinéraire.
- Basculez dans l'onglet Feuille de route.
Les emplacements de stationnement trouvés le long de l'itinéraire sont affichés dans la feuille de route.
Astuce : Vous pouvez indiquer différents critères afin de trouver un emplacement de stationnement qui vous convienne (voir Trouver des emplacements de stationnement).
Dans PTV Map&Guide internet, saisissez tous les coûts dans un profil de coûts. Vous pouvez attribuer un profil de coûts aux véhicules ou le sélectionner de manière ciblée dans le calcul d'itinéraires.
-
Dans la barre de titre, cliquez sur

-
Choisissez l'entrée
 Gestion des véhicules dans le menu contextuel.
Gestion des véhicules dans le menu contextuel.La gestion des véhicules s'ouvre dans un nouvel onglet.
-
Cliquez sur l’onglet Profils de coûts.
-
Dans la barre d'outils, cliquez sur
 Nouveau ou ouvrez un profil de coûts déjà créé.
Nouveau ou ouvrez un profil de coûts déjà créé. -
Dans la zone Coûts fondés sur le trajet, saisissez les valeurs suivantes.
Consommation de carburant (l pour 100 km
Saisie de la consommation de carburant en litres pour 100 km.
Prix du carburant par l
Saisie du prix du carburant en EUR par litre.
Coûts du carburant par km Affichage des coûts de carburant calculés par km. -
Les coûts calculés sont affichés dans Coûts de trajet (par km).
Si vous sélectionnez le profil de coût adéquat dans le calcul d'itinéraires, la consommation et les coûts de carburant sont affichés dans le résultat du calcul de trajet.
Vous pouvez modifier les noms en effectuant un double clic sur un onglet du calcul d'itinéraires. Si les onglets doivent réapparaître au démarrage suivant, vous devez enregistrer le profil.
-
Dans la barre de titre, cliquez sur
 Mon compte > Enregistrer le profil.
Mon compte > Enregistrer le profil.La fenêtre Enregistrer le profil PTV Map&Guide internet s’ouvre alors.
- Dans la zone Affichage, activez les options Cas d'application ouverts et Informations supplémentaires.
- Confirmez les données saisies en cliquant sur Enregistrer.
Les valeurs par défaut des temps de conduite et de repos sont prédéfinies dans le véhicule et peuvent y être personnalisées.

|
Si vous activez le bouton Temps de conduite et de repos lors du calcul d’itinéraires, les valeurs prédéfinies dans le véhicule seront prises en compte par défaut. Avec un clic droit sur le bouton, vous avez la possibilité de reprendre les temps restants d’un itinéraire précédent ou vous pouvez personnaliser les valeurs. Important : notez que les paramètres de la session actuelle restent actifs jusqu’à ce qu’ils soient de nouveau modifiés. Si, par exemple, vous avez sélectionné l’entrée Personnalisé, ce paramètre reste actif à chaque nouveau calcul d’itinéraires. Si vous vous déconnectez de PTV Map&Guide internet sans enregistrer le profil, les paramètres sont réinitialisés et le calcul d’itinéraires avec les temps de conduite et de repos se base à nouveau sur les valeurs par défaut du véhicule. |
-
Dans la barre de titre, cliquez sur

-
Dans le menu contextuel, choisissez l'entrée
 Gestion des véhicules.
Gestion des véhicules.La gestion des véhicules s'ouvre dans un nouvel onglet.
-
Dans la liste, sélectionnez le véhicule dont vous souhaitez personnaliser les valeurs.
La fenêtre Éditer le véhicule « Nom du véhicule » s’ouvre alors.
-
Basculez dans l’onglet Durée d’interruption.
-
Dans les volets Règlementation d’interruption et Règlementation des durées de repos, indiquez les valeurs souhaitées.
-
Dans les paramètres de calcul d’itinéraires, faites un clic droit sur
 Temps de conduite et de repos.
Temps de conduite et de repos. -
Dans la liste déroulante Pour les nouveaux itinéraires, sélectionnez l’entrée Personnalisé.
-
Dans les volets Durée de repos et Durée d’interruption, indiquez les valeurs souhaitées.
Si vous avez déjà calculé un itinéraire avec un véhicule, vous pouvez appliquer les temps restants dans un nouvel itinéraire.
Remarque : En cas d’absence de temps restants, toutes les valeurs seront réinitialisées par défaut.
-
Dans les paramètres de calcul d’itinéraires, faites un clic droit sur
 Temps de conduite et de repos.
Temps de conduite et de repos. -
Dans la liste déroulante Pour les nouveaux itinéraires, sélectionnez l’entrée Appliquer temps restants à partir de l’itinéraire.
-
Dans les volets Durée de repos et Durée d’interruption, indiquez les valeurs souhaitées.
Dans les listes, par exemple dans le résultat du calcul d’itinéraires ou dans la liste des étapes, vous pouvez afficher ou masquer des colonnes, en modifier l’ordre et enregistrer toutes les modifications dans le profil.
Afficher ou masquer les colonnes
-
Placez la souris dans le coin droit de l’en-tête de la colonne.
Une petite flèche apparaît.
-
Cliquez sur la flèche puis sélectionnez l’entrée souhaitée dans le menu contextuel.

-
Si vous souhaitez afficher d’autres colonnes ou masquer des colonnes existantes, cliquez sur l’entrée Colonnes et sélectionnez les entrées de votre choix dans le menu contextuel.
-
Si vous souhaitez trier la liste, sélectionnez
 Trier par ordre croissant ou
Trier par ordre croissant ou  Trier par ordre décroissant.
Trier par ordre décroissant.Remarque : Les entrées apparaissent en grisé quand il est impossible de trier les données.
Modifier l’ordre des colonnes
Vous pouvez déplacer les colonnes à l’aide de la souris. Cliquez sur l’en-tête de la colonne, maintenez le bouton de la souris enfoncé et déplacez la colonne jusqu’à la position souhaitée. Si, entre les onglets, deux flèches bleues  apparaissent, vous pouvez « relâcher » la colonne.
apparaissent, vous pouvez « relâcher » la colonne.
Enregistrer les modifications dans le profil
-
Dans la barre de titre, cliquez sur
 Mon compte > Enregistrer le profil.
Mon compte > Enregistrer le profil.La fenêtre Enregistrer profil s'ouvre.
-
Dans la zone Affichage, sélectionnez les options Formats de colonne.
-
Confirmez vos modifications en cliquant sur Enregistrer les données du profil.
Astuce : Si vous souhaitez toujours enregistrer l’affichage au moment de quitter, activez l’option  Enregistrer le profil à la fermeture dans
Enregistrer le profil à la fermeture dans  Mon compte.
Mon compte.
Gestionnaire de données...
Divers
Vous pouvez utiliser tous les navigateurs Web courants. Selon le navigateur Web, il est cependant possible que certaines fonctions ne soient pas prises en charge.
Nota : Pour les versions de navigateurs Web qui ne figurent pas dans la liste, nous ne pouvons pas garantir un fonctionnement sans faille du programme.
-
Firefox 105
-
Chrome 105
-
Edge 105
Nota :
Les mises à jour des différentes versions de navigateurs étant très fréquentes, aucune publication officielle n'existe pour les versions les plus récentes.
Veuillez noter que Javascript doit être activé dans les paramètres du navigateur. Java, Flash ou Silverlight ne sont pas nécessaires.
Résolution de l’écran
Veuillez noter que l’interface de PTV Map&Guide internet a été optimisée pour une résolution minimum de 1 280 x 1 024 pixels.
Si une zone de l'interface de PTV Map&Guide internet ne s'affiche pas entièrement et que vous ne pouvez pas non plus l'agrandir ou la rétrécir, cela peut provenir des paramètres d'échelle de Windows.
Si une valeur autre que 100 % est sélectionnée, cela peut entraîner des problèmes d'affichage.
Sous Windows 10, procédez comme suit pour vérifier les paramètres :
-
Faites un clic droit sur votre bureau.
-
Sélectionnez l'entrée Paramètres d'affichage dans le menu contextuel.
- Vérifiez les paramètres dans Modifier la taille du texte, des applications et d'autres éléments. Ils doivent être réglés sur 100 %.
Calcul d'après le manuel HBEFA
-
Groupe 1 (programmes de mesure approfondis)
CO (monoxyde de carbone), HC (hydrocarbures), NO2 (dioxyde d'azote), NOx (oxydes d'azote), PN (particules), mCa (consommation de carburant) CO2 (dioxyde de carbone total et fossile)
Remarque : Le logiciel calcule en plus le potentiel de gaz à effet de serre (équivalent CO2, CO2e ou PRG [potentiel de réchauffement global]). La valeur de CO2e est calculée à partir du CO2 (dioxyde de carbone total [facteur 1]), N2O (protoxyde d'azote ; gaz hilarant [facteur 298]) et CH4 (méthane [facteur 25]).
Exemple :
CO2 total 255,56 kg, N2O 22,19 g, CH4 0,37 g
Facteurs : CH4 x25, N2O x298
Calcul : CO2e = 255,56 kg + (22,19 g x 298) + (0,37 g x 25) = 256,22 kg -
Groupe 2 (programmes de mesure supplémentaires ou recherche bibliographique)
Pb (plomb), SO2 (dioxyde de soufre), CH4 (méthane), NM (non méthane), C6H6 (benzène), C7H8 (toluène), C8H10 (xylène)
- Groupe 3 (références bibliographiques indicatives)
NH3 (ammoniac), N2O (gaz hilarant)
Calcul selon la norme EN 16258
Remarque : Veuillez noter que l’émission de CO2e n’est pas déterminée lors du calcul d’émissions d’après EN 16258.
| Élément | Description |
|---|---|
| Énergie WTW
|
WTW (Well to Wheel) Consommation de carburant en mégajoules de la source au trajet, trajet compris. |
| Émissions WTW |
WTW (Well to Wheel) Émissions de CO2e en kilogrammes à partir de la source jusqu’au trajet compris. |
| Énergie TTW |
TTW (Tank to Wheel) Consommation de carburant du trajet en mégajoules. |
| Émissions TTW |
TTW (Tank to Wheel) Émissions de CO2e en kilogrammes produites au cours du trajet. |
| Énergie WTT |
WTT (Well to Tank, « du puits au réservoir ») Consommation de carburant en mégajoules de la source au trajet. |
| Émissions WTT |
WTT (Well to Tank, « du puits au réservoir ») Émissions de CO2e en kilogrammes produites jusqu'au trajet. |
Calcul d’après le décret n° 2017-639
| Élément | Description |
|---|---|
| Émissions WTW |
WTW (Well to Wheel) Émission de CO2 en kilogrammes à partir de la source comprenant le trajet. |
| Émissions TTW |
TTW (Tank to Wheel) Émissions de CO2 en kilogrammes produites au cours du trajet. |
| Émissions WTT |
WTT (Well to Tank, « du puits au réservoir ») Émissions de CO2 en kilogrammes produites jusqu'au trajet. |
Nous avons dressé la liste des raccourcis clavier les plus importants pour que vous puissiez travailler plus rapidement et efficacement.
Sélection et navigation sur la carte
| Fonction | Raccourci clavier |
|---|---|
| Sélectionner un objet | Cliquer sur un objet |
| Désélectionner un objet | Cliquer sur Ctrl + l’objet sélectionné |
| Sélectionner plusieurs objets | Cliquer sur Ctrl + les objets |
| Désélectionner plusieurs objets | Cliquer sur Ctrl + les objets sélectionnés |
| Sélectionner tous les objets dans une zone |
Ctrl + ALT + tracer un cadre |
| Ajouter les objets sélectionnés à la liste d'étapes |
F8 Remarque : Une fois que vous avez sélectionné un objet, PTV Map&Guide internet détermine sa position optimale dans la liste d’étapes et réorganise celle-ci en conséquence. Si vous avez sélectionné plusieurs objets, ceux-ci sont ajoutés en fin de liste. |
| Naviguer sur la carte | Touches directionnelles |
| Déplacer la section de carte | Ctrl + flèches |
| Tracer un rectangle de zoom dans la carte | Maj + bouton gauche de la souris |
| Afficher la carte en plein écran | Ctrl + ALT + barre espace |
Éditer la liste d’étapes (calcul d’itinéraires)
| Fonction | Raccourci clavier |
|---|---|
| Fermer la liste de recherche d'adresses | ÉCHAP |
| Copier une étape | Ctrl + C |
| Couper une étape | Ctrl + X |
| Coller une étape | Ctrl + V |
| Supprimer une étape | SUPPR |
Éditer des itinéraires (calcul d'itinéraires)
| Fonction | Raccourci clavier |
|---|---|
| Copier les étapes dans un nouvel itinéraire | Mettre les étapes en surbrillance, appuyer sur Ctrl et faire glisser les étapes vers l'onglet  . . |
| Déplacer les étapes vers un nouvel itinéraire | Mettre les étapes en surbrillance et les faire glisser vers l'onglet  . . |
| Copier les étapes dans un itinéraire existant | Mettre les étapes en surbrillance, appuyer sur Ctrl et faire glisser les étapes vers un autre onglet avec un calcul d'itinéraires. |
| Déplacer les étapes vers un nouvel itinéraire |
Mettre les étapes en surbrillance et les faire glisser vers un autre onglet avec un calcul d'itinéraires. |
Ouvrir et enregistrer les itinéraires
| Fonction | Raccourci clavier |
|---|---|
| Ouvrir l'itinéraire enregistré | Ctrl + O |
| Ouvrir l'itinéraire enregistré (accès rapide) | Ctrl + Alt + O |
| Enregistrer l'itinéraire | Ctrl + S |
| Enregistrer l'itinéraire (accès rapide) | Ctrl + Alt +S |
| Enregistrer l'itinéraire sous... | Ctrl + Maj + S |
| Enregistrer l'itinéraire sous... (accès rapide) | Ctrl + Alt + Maj + S |
Calculer des itinéraires
| Élément | Raccourci clavier |
|---|---|
| Calculer un itinéraire | F9 |
Éditer la liste d’adresses (gestionnaire de données)
| Fonction | Raccourci clavier |
|---|---|
| Sélectionner tous les enregistrements | Ctrl + A |
| Supprimer les enregistrements sélectionnés |
SUPPR ou <--- (touche Retour arrière). |
| Page de données précédente | PGE PRÉC. |
| Page de données suivantes | PGE SUIV. |
Fonctions générales
| Fonction | Raccourci clavier |
|---|---|
| Imprimer | Ctrl + P |
Les données privées de l’utilisateur sont supprimées ; cela est également le cas en cas de blocage d’un utilisateur :
- profil de véhicule privé
- listes de stations privées
- parcours alternatifs privés
- modèles de prix privés
- profils privés de calcul d'itinéraires
Aucune protection n’est appliquée aux profils utilisés en commun dans l'entreprise.
Les informations sur l'itinéraire et la carte sont éditées en format PDF et affichées dans un nouvel onglet ou une nouvelle fenêtre de votre navigateur.
En cas de message d'erreur lors de l'impression, cela peut être lié aux problèmes suivants :
-
Vous utilisez un plugin pour l'affichage des fichiers PDF qui n'est pas compatible avec PTV Map&Guide internet. Désactivez le plugin utilisé et relancez l'impression. Vous avez également la possibilité d'utiliser un autre plugin pour l'impression.
-
Vous avez activé le blocage des popup, ce qui empêche l'ouverture d'un nouvel onglet ou d'une nouvelle fenêtre pour l'affichage du PDF.
-
Vous avez mis à jour l'onglet ou la fenêtre active avec le PDF, par exemple avec la touche F5 ou Ctrl + R. Il n'est pas possible d'actualiser le PDF dans PTV Map&Guide internet.
Dans Gestion des véhicules, vous pouvez déterminer les véhicules à afficher dans la liste déroulante du calcul d'itinéraires.
-
Dans la barre de titre, cliquez sur

-
Dans le menu contextuel, choisissez l'entrée
 Gestion des véhicules.
Gestion des véhicules.La gestion des véhicules s'ouvre dans un nouvel onglet.
-
Indiquez dans la liste des véhicules, dans la colonne Visible, les véhicules à afficher dans la liste déroulante du calcul d'itinéraires.
Astuce : Vous pouvez également afficher et masquer les véhicules à l'aide du menu contextuel  Éditer.
Éditer.
Vous pouvez exporter un profil de véhicule à partir de PTV Map&Guide internet sous forme de fichier xml. Un profil de véhicule exporté peut être réutilisé dans les PTV xServer.
-
Dans la barre de titre, cliquez sur

-
Dans le menu contextuel, choisissez l'entrée
 Gestion des véhicules.
Gestion des véhicules.La gestion des véhicules s'ouvre dans un nouvel onglet.
-
Au-dessus de la liste de véhicules, cliquez sur
 Éditer.
Éditer. -
Choisissez l'entrée
 Exporter profil de véhicule dans le menu contextuel.
Exporter profil de véhicule dans le menu contextuel.
Les itinéraires de tous les utilisateurs sont affichés dans le cas d'application Itinéraires envoyés. Vous pouvez effectuer une recherche à partir de votre nom d'utilisateur ou appliquer un filtre si vous souhaitez afficher uniquement vos itinéraires.
-
Ouvrez le cas d'application
 Itinéraires envoyés.
Itinéraires envoyés. -
Saisissez votre nom d'utilisateur dans le champ de recherche, puis appuyez sur Entrée pour confirmer.
Remarque : Vous pouvez également filtrer en fonction de votre nom d'utilisateur à l'aide du petit triangle
 dans la colonne User-ID.
dans la colonne User-ID.
Un point sur la carte est toujours décrit par une paire de coordonnées : la latitude et la longitude.
Dans tender+, il est possible d'importer et de géocoder les adresses à l'aide de leurs coordonnées.
Pour ce faire, définissez le format correspondant dans la colonne Coordinate System à l'aide d'un identifiant, puis saisissez la longitude dans la colonne Longitude et la latitude dans la colonne Latitude.
Vous pouvez importer les formats de coordonnées suivants :
-
WGS 84 décimal (identifiant 0)
Le système de référence est le WGS 84 (World Geodetic System).
Les coordonnées sont indiquées en degrés décimaux.
Exemple
Haid-und-Neu-Straße 15, 76131 Karlsruhe
Latitude 49.01334° (N) Longitude 8.4278° (O)
Saisie dans le fichier d'importation
Longitude Latitude Coordinate System 8.4278
49.01334
0
-
PTV géodécimal (identifiant 1)
Correspond au WGS 84 décimal * 100.000
Exemple
Haid-und-Neu-Straße 15, 76131 Karlsruhe
Latitude 49.01334° (N) Longitude 8.4278° (O)
Saisie dans le fichier d'importation
Longitude Latitude Coordinate System 842780
4901334
1
-
PTV Mercator (identifiant 3)
Le système de référence est une projection Mercator.
Le format Mercator est un format interne de coordonnées grâce auquel vous pouvez échanger des données géographiques dans les produits PTV.
Lorsque vous exportez une base de données par exemple, vous obtenez les coordonnées en format Mercator. De cette manière, vous pouvez importer des enregistrements exportés dans d'autres produits PTV et les géocoder à l'aide de leurs coordonnées.
Exemple
Haid-und-Neu-Straße 15, 76131 Karlsruhe
Longitude Latitude Coordinate System 937139
6270074
3
Remarque : Cette fonction est disponible uniquement si vous possédez les droits d'administrateur.
Vous pouvez vous procurer la vue d'ensemble des calculs que vous avez déjà utilisés et des contingents acquis dans l'outil d'administration de PTV Map&Guide internet.
Dans l'outil d'administration, basculez dans la barre de titre >  Mon compte >
Mon compte >  Outil d'administration. À l'aide du navigateur > Rapports >
Outil d'administration. À l'aide du navigateur > Rapports >  tender+, vous pouvez y faire afficher un aperçu.
tender+, vous pouvez y faire afficher un aperçu.
Vous pouvez également télécharger un fichier PDF avec les données pertinentes dans la barre de fonctions Rapports > zone tender+ > Aperçu transaction  .
.
Vous pouvez acheter de nouveaux contingents de calculs quand vous le souhaitez. Adressez-vous à notre service commercial.
Dans le cas d’application tender+, cliquez sur  Acheter dans la barre de fonctions de la zone Calculs afin d’obtenir les données de contact.
Acheter dans la barre de fonctions de la zone Calculs afin d’obtenir les données de contact.
Vous pouvez masquer le Support Chat dans les paramètres.
-
Dans la barre de titre, ouvrez la fenêtre
 Paramètres.
Paramètres. - Dans
 Général >
Général >  Préférences > zone Affichage, activez l'option
Préférences > zone Affichage, activez l'option  Masquer Support Chat.
Masquer Support Chat.
Dans le cas d'application Périmètres
-
Affichez ou masquez des périmètres spécifiques dans la liste à l'aide de la colonne Périmètre visible.
-
Affichez ou masquez tous les périmètres à l'aide de la barre de fonctions.
Dans les autres cas d'application
-
Dans la barre de fonctions située au-dessus de la carte, cliquez sur
 Visibilité.
Visibilité. -
Sélectionnez l'onglet
 Couche de carte.
Couche de carte. -
Dans Premier plan, désactivez l'option Périmètres.
Pour voir quels sont les coûts de carburant générés par un itinéraire, vous pouvez saisir la consommation et le prix du carburant dans un profil de coûts (voir Créer un profil de coûts ).
Affectez le profil de coûts à un véhicule et les coûts de carburant de l'itinéraire seront affichés dans le résultat du calcul d'itinéraires.
Dans PTV Map&Guide internet, saisissez tous les coûts dans un profil de coûts. Vous pouvez attribuer un profil de coûts aux véhicules ou le sélectionner de manière ciblée dans le calcul d'itinéraires.
-
Dans la barre de titre, cliquez sur

-
Choisissez l'entrée
 Gestion des véhicules dans le menu contextuel.
Gestion des véhicules dans le menu contextuel.La gestion des véhicules s'ouvre dans un nouvel onglet.
-
Cliquez sur l’onglet Profils de coûts.
-
Dans la barre d'outils, cliquez sur
 Nouveau ou ouvrez un profil de coûts déjà créé.
Nouveau ou ouvrez un profil de coûts déjà créé. -
Dans la zone Coûts fondés sur le trajet, saisissez les valeurs suivantes.
Consommation de carburant (l pour 100 km
Saisie de la consommation de carburant en litres pour 100 km.
Prix du carburant par l
Saisie du prix du carburant en EUR par litre.
Coûts du carburant par km Affichage des coûts de carburant calculés par km. -
Les coûts calculés sont affichés dans Coûts de trajet (par km).
Si vous sélectionnez le profil de coût adéquat dans le calcul d'itinéraires, la consommation et les coûts de carburant sont affichés dans le résultat du calcul de trajet.
Vous pouvez exporter un profil de véhicule à partir de PTV Map&Guide internet sous forme de fichier xml. Un profil de véhicule exporté peut être réutilisé dans les PTV xServer.
-
Dans la barre de titre, cliquez sur

-
Dans le menu contextuel, choisissez l'entrée
 Gestion des véhicules.
Gestion des véhicules.La gestion des véhicules s'ouvre dans un nouvel onglet.
-
Au-dessus de la liste de véhicules, cliquez sur
 Éditer.
Éditer. -
Choisissez l'entrée
 Exporter profil de véhicule dans le menu contextuel.
Exporter profil de véhicule dans le menu contextuel.
Certaines régions et villes d’Europe ont mis en place des réglementations pour réduire le trafic en zone urbaine et améliorer la qualité de l’air.
Ces zones spécifiques sont successivement intégrées dans PTV Map&Guide internet. Dans PTV Map&Guide internet, ces zones sont affichées sur la carte. En commentaire, vous obtenez des informations sur les conditions spécifiques.
Vous pouvez afficher et masquer ces zones spécifiques sur la carte dans  Visibilité (voir Fonctions de la carte).
Visibilité (voir Fonctions de la carte).
Vous n'avez pas trouvé de solution ?
Notre assistance se tient volontiers à votre disposition pour vous aider !




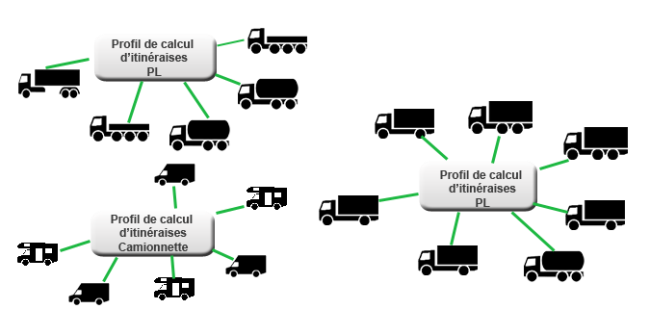





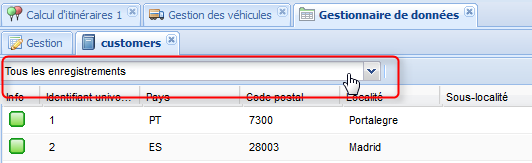
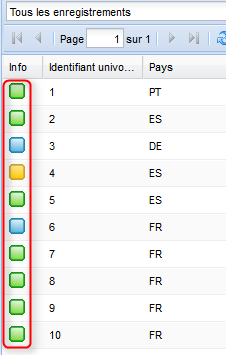





 les enregistrements que vous souhaitez géocoder (voir
les enregistrements que vous souhaitez géocoder (voir 




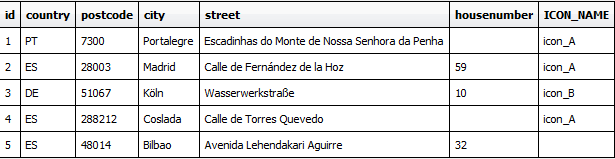
 .
.