Modifier la base de données
Remarque : Avant de procéder à des modifications structurelles dans une base de données, il est recommandé de sauvegarder ce dernier (voir Créer et restaurer la copie de sauvegarder d’une base de données).
-
Ouvrez le gestionnaire de données (voir Ouvrir le gestionnaire de données ).
-
Dans la liste, sélectionnez la base de données dont vous souhaitez modifier la structure.
Les possibilités suivantes s’offrent à vous :
-
Modifier les informations générales
Modifier les noms et les droits d'accès
-
Modifier les informations géographiques
Utiliser les coordonnées au lieu des données de localisation pour le géocodage (ou inversement).
-
Modifier la structure de données
Modifier les types et libellés de champs, ajouter et supprimer de nouveaux champs.
Astuce : Ici, vous pouvez par exemple modifier l'attribution des coordonnées si vous avez échangé les coordonnées x et y lors de l'importation.
-
Modifier la représentation des adresses
Modifier le symbole et le libellé d'adresses sur la carte et la représentation de la base de données dans le programme.
Modifier les informations générales
-
Dans la barre d’icônes au-dessus de la liste, sélectionnez
 Éditer >
Éditer >  Informations générales.
Informations générales.La fenêtre Informations générales s’ouvre alors.
-
Faites les modifications souhaitées.
Élément Description Champ de saisie Nom de la base de données Saisie d'un nom suggestif.
Le nom attribué ici à la base de données apparaît par exemple dans la liste des bases de données.
 Les données sont utilisées en commun par tous les collaborateurs autorisés de votre entreprise.
Les données sont utilisées en commun par tous les collaborateurs autorisés de votre entreprise.Si l'option est activée, les données sont visibles pour tous les collaborateurs de l'entreprise (lecture seule).
Si vous décochez l’option, vous seul avez accès à la liste d’adresses. La liste d'adresses n'est pas affichée aux autres collaborateurs de l'entreprise et les adresses ne peuvent être utilisées dans le programme des autres.
 Utiliser une base de données pour une recherche rapide
Utiliser une base de données pour une recherche rapideLorsque cette option est activée, vous pouvez, dans le calcul d’itinéraires, lancer une recherche dans le contenu des champs de la base de données.
Astuce : Pour lancer une recherche d’après le contenu d’un champ de description, saisissez un « + » et la valeur recherchée.

Vous pouvez préciser dans quels champs la recherche doit être effectuée en modifiant l’attribution des champs (voir Permettre une recherche sur le contenu du champ).
Modifier les informations géographiques
-
Dans la barre d’icônes au-dessus de la liste, sélectionnez
 Éditer >
Éditer >  Informations géographiques.
Informations géographiques.
La fenêtre Informations géographiques s’ouvre alors.
-
Faites les modifications souhaitées.
Élément Description Option Le géocodage est réalisé grâce aux informations de localisation Lorsque cette option est activée, les enregistrements sont exclusivement géocodés à l’aide des informations de localisation.
Option Le géocodage est effectué grâce aux coordonnées ou aux informations de localisation Lorsque cette option est activée, les enregistrements sont géocodés en premier lieu via les coordonnées. En l’absence de coordonnées, le géocodage est effectué à l’aide des informations de localisation.
Vous pouvez définir le format des coordonnées via la liste déroulante.
La case à cocher vous permet d’indiquer que les coordonnées figurent sans virgule.
Modifier la structure de données
-
Dans la barre d’icônes située au-dessus de la liste, sélectionnez
 Éditer >
Éditer >  Structure de données.
Structure de données.
La fenêtre Personnaliser la structure s’ouvre alors.
Vous pouvez modifier le Libellé de champ et le Type de champ, ajouter ou supprimer des champs.
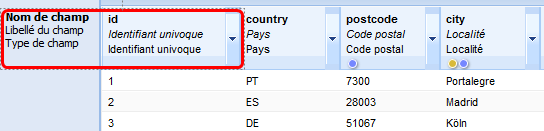
-
Cliquez sur la flèche, dans l’en-tête de la colonne souhaitée
 .
.La fenêtre Propriétés du champ s'ouvre.
-
Faites les modifications souhaitées.
Élément Description Champ de saisie Saisie d’un libellé de champ.
Dans le programme, le libellé de champ est utilisé comme libellé de colonne lors de l’affichage du tableau.
 Champ de description
Champ de descriptionLorsque cette option est activée, le contenu du champ est utilisé comme description de l’enregistrement. Le contenu s’affiche par exemple lorsque vous pointez sur l’icône de l’enregistrement sur la carte.
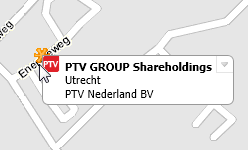
 Permettre une recherche sur le contenu du champ
Permettre une recherche sur le contenu du champLorsque cette option est activée, les contenus du champ peuvent faire l’objet de la recherche lors du calcul d’itinéraires.
Pour lancer une recherche d’après le contenu, saisissez un « + » et la valeur recherchée.

 Supprimer le champ
Supprimer le champSupprime le champ du tableau.
Notez que le champ Identifiant unique est obligatoire et qu'il ne peut pas être supprimé.
Type de champ Sélection du type de champ.
Remarque : Veuillez noter que vous ne pouvez pas modifier les types de champ de n'importe quelle manière. Par exemple, il est impossible de modifier le type de champ Texte dans le type de champ Nombre entier. Vous trouverez ici une liste détaillée des attributions possibles.
-
Vous pouvez créer une nouvelle colonne dans le tableau via
 Ajouter champ.
Ajouter champ.
Modifier la représentation des adresses
La base de données et les adresses sont affichées sur la carte à l'aide d'un symbole. Il peut s'agir d'un symbole propre ou d'un symbole par défaut déjà disponible dans le programme.
Si vous utilisez un symbole par défaut, vous pouvez créer un filtre graphique pour les adresses. À l'aide d'un filtre graphique, vous pouvez afficher les adresses dans différentes couleurs sur la carte en fonction de critères particuliers, comme le chiffre d'affaires.
Vous avez également la possibilité d'indiquer le niveau de zoom à partir duquel les adresses sont affichées sur la carte et le champ à utiliser comme libellé.
Définition des symboles
Utilisation d'un symbole propre
Chargez le ou les symbole(s) que vous souhaitez utiliser pour afficher la base de données et les adresses sur la carte.
Astuce : Par la suite, vous pourrez affecter différents symboles à des adresses spécifiques (voir Affectation de différents symboles à des adresses). Par conséquent, chargez dans la base de données tous les symboles que vous souhaitez utiliser.
-
Dans la barre d’icônes au-dessus de la liste, sélectionnez
 Éditer >
Éditer >  Représentation des adresses.
Représentation des adresses.
-
Dans l'onglet Symbole, sélectionnez l'option Utiliser le symbole propre.
-
Cliquez sur Télécharger icône et sélectionnez le fichier graphique souhaité.
Nota : Il est possible d'afficher des fichiers de graphique de 48 x 48 pixels maximum comme symbole dans le programme. Vous pouvez charger des fichiers jusqu'à 256 x 256 pixels. Ils seront réduits par la suite à la taille de 48 x 48 pixels. Le fichier de graphique doit être dans un format courant.
La base de données et les adresses s'affichent avec le symbole sélectionné.
Utilisation d'un symbole par défaut
PTV Map&Guide internet propose plusieurs symboles par défaut que vous pouvez utiliser pour afficher les adresses sur la carte.
-
Dans la barre d’icônes au-dessus de la liste, sélectionnez
 Éditer >
Éditer >  Représentation des adresses.
Représentation des adresses.
-
Dans l'onglet Symbole, sélectionnez l'option Utiliser le symbole par défaut.
-
Sélectionnez le symbole par défaut souhaité.
Vous pouvez afficher les adresses de manière uniforme sur la carte ou définir un filtre graphique.
-
Activez l'option Couleur uniforme.
-
Dans Choisir une couleur, définissez la couleur souhaitée.
-
Dans la liste déroulante Taille, sélectionnez la taille des symboles affichés sur la carte.
Vous pouvez créer un filtre graphique à l'aide de l'option Domaine de couleurs. Grâce au domaine de valeurs, les adresses sont représentées de différentes couleurs sur la carte.
-
Activez l'option Domaine de couleurs.
-
Cliquez sur Éditer.
La fenêtre Définir le domaine de couleurs s'ouvre alors.
-
Sélectionnez le champ pour lequel appliquer le filtre.
-
Indiquez dans la liste les domaines de valeur De et À souhaités.
Astuce : Créez de nouveaux domaines de valeur dans
 Nouveau.
Nouveau. -
Pour modifier la couleur, cliquez sur le champ correspondant dans la colonne Couleur.
-
Enregistrez les données saisies.
-
Dans la liste déroulante Taille de la fenêtre Représentation des adresses, sélectionnez la taille du symbole affiché sur la carte.
Définition de la visibilité
-
Basculez dans l'onglet Visibilité.
-
Dans la rubrique Visible à partir du niveau de zoom, indiquez à partir de quel moment les adresses s'affichent sur la carte.
-
Dans la rubrique Libellé sur la carte, définissez les informations relatives aux adresses à afficher sur la carte.
-
Confirmez vos modifications par Enregistrer.