Draw and edit perimeters in the map
You can draw perimeters around any addresses on the map and manage the perimeters that you create.
-
In the title bar, click on
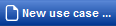
-
Select the
 Perimeters entry in the context menu.
Perimeters entry in the context menu.
The use case will open in a new tab. The Addresses sub-tab containing a list of all available perimeters opens automatically.
Create perimeter in the Addresses tab
-
Enter the postal data in the Address entry field.
Note: Alternatively, you can enter coordinates prefixed with @ signs, e.g. @49.01334, 8.4278 or you can use
 to conduct a targeted search for POIs or addresses from databases which have been created (search Entering route stop-off points).
to conduct a targeted search for POIs or addresses from databases which have been created (search Entering route stop-off points).While entering the details, a list of suggested locations opens.
-
Select the desired entry from the search results list.
-
Then click Create perimeter.
This opens the Edit perimeter window.
-
Make the desired settings.
Section Element and description Basic settings
 Perimeter visible
Perimeter visibleIf this option is enabled, the perimeter and the properties which have been switched to visible (Description, Radius, ...) are shown on the map.
Description 1 and description 2
Enter a text which requires a description and specify whether the description should be visible in the map.
Radius
Enter the perimeter radius and specify whether the radius width should be visible in the map.
Comment
Enter a comment if required.
Note: The comment is not visible on the map or when printed.
Area Specify a fill colour for the area and set opacity in the map. Outside edge Specify the line colour and line strength of the outside edge. Description Specify the text colour and choose the label position.
Create perimeter via the map
-
Right-click the desired location on the map.
-
Select the entry in the context menu.
This opens the Edit perimeter window.
-
Make the desired settings.
Section Element and description Basic settings
 Perimeter visible
Perimeter visibleIf this option is enabled, the perimeter and the properties which have been switched to visible (Description, Radius, ...) are shown on the map.
Description 1 and description 2
Enter a text which requires a description and specify whether the description should be visible in the map.
Radius
Enter the perimeter radius and specify whether the radius width should be visible in the map.
Comment
Enter a comment if required.
Note: The comment is not visible on the map or when printed.
Area Specify a fill colour for the area and set opacity in the map. Outside edge Specify the line colour and line strength of the outside edge. Description Specify the text colour and choose the label position.
Edit, duplicate or delete perimeters
You can use the context menu or the  menu Edit to edit, duplicate or delete perimeters.
menu Edit to edit, duplicate or delete perimeters.
Show/hide perimeters
To do this, you have the following options.
In the Perimeters use case
-
You can show or hide individual perimeters in the list via the Perimeter visible column.
-
You can show or hide all perimeters via the toolbar.
In other use cases
-
In the toolbar above the map, click on
 Visibility.
Visibility. -
Select the
 Map layers tab.
Map layers tab. -
Under Foreground, deactivate the option Perimeters.