Adressen verwalten
Im Datenmanager können Sie neue Adressen anlegen, Adressen löschen, usw. Außerdem haben Sie die Möglichkeit, Adressen als Station in die Routenplanung zu übernehmen.
Hinweis: Damit Sie mit Adressen arbeiten können, müssen Sie im Register Verwaltung zunächst den gewünschten Adressdatenbestand öffnen (siehe Datenbestand öffnen).
Oberfläche im Überblick
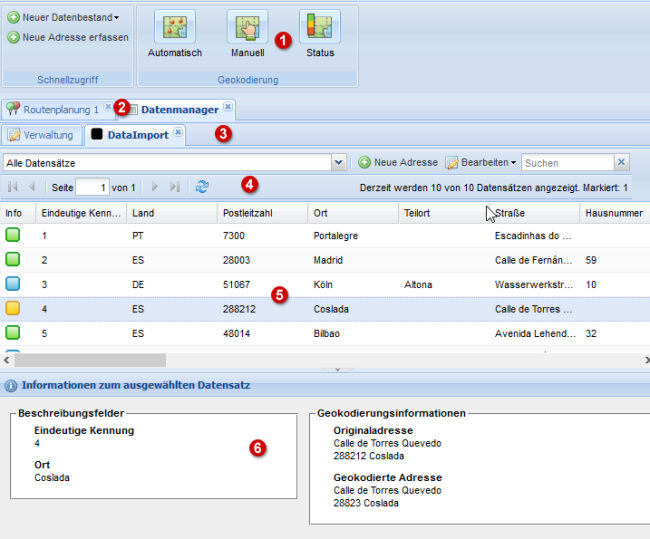
(1) Funktionsleiste des Anwendungsfalls
In der Funktionsleiste öffnen Sie Anwendungsfälle und nutzen spezielle Funktionen für den ausgewählten Anwendungsfall (siehe Funktionsleiste des Datenmanagers ).
(2) Register Adressdatenbestand
Im Register eines Adressdatenbestands sind alle Adressen gelistet.
Hinweis: Im Register Verwaltung werden alle verfügbaren Datenbestände angezeigt. (siehe Datenbestände verwalten).
(3) Symbolleiste
Folgende Funktionen stehen Ihnen in der Symbolleiste oder über das Kontextmenü zur Verfügung.
| Element | Beschreibung |
|---|---|

|
Über die Auswahlliste können Sie die Adressen nach der Genauigkeit der Geokodierung filtern (siehe Datensätze für die Nachgeokodierung auswählen). |
 Neue Adresse Neue Adresse |
Legt eine neue Adresse an (siehe Adresse anlegen). |
 Bearbeiten Bearbeiten  |
Öffnet eine Auswahlliste mit den folgenden Funktionen. |
 Ändern Ändern |
Öffnet ein Fenster, in dem Sie die Daten der ausgewählten Adresse ändern können (siehe Adresse ändern). Tipp: Alternativ können Sie die Adresse in einem eigenen Fenster öffnen und bearbeiten:Bearbeiten > |
 Duplizieren Duplizieren |
Dupliziert die ausgewählte Adresse. Die Daten der duplizierten Adresse können Sie anschließend bearbeiten (siehe Adresse ändern). |
 Manuell geokodieren Manuell geokodieren |
Startet die manuelle Geokodierung der ausgewählten Datensätze (siehe Datensätze manuell nachgeokodieren). |
 In Stationsliste übernehmen In Stationsliste übernehmen |
Übernimmt die Adresse als Station in die Routenplanung. |
 Löschen Löschen |
Löscht die ausgewählte Adresse. |
 Exportieren Exportieren |
Export aller Adressen als csv-Datei. |
|
Suchfeld
|
Eingabe eines Suchbegriffs. |
(4) Liste der Adressen
Hier werden alle Adressen des Datenbestands angezeigt.
Tipp
In der Adressliste wird in der Spalte Info durch verschiedenfarbige Symbole angezeigt, ob es bei der Geokodierung eine Abweichung zwischen den Ortsdaten der importierten Adresse zu der gefundenen Adresse in der Karte gab. Manuell verschobene Adressen werden ebenfalls gekennzeichnet.
Fehlt das Symbol in der Spalte Info, so konnte die Adresse nicht geokodiert werden.
| Symbol | Beschreibung |
|---|---|

|
Die importierten Adressdaten stimmen mit der zugeordneten Adresse in der Karte überein. |

|
Die importierte Adresse wurde manuell über die Karte nachgeokodiert. |

|
Geringe Abweichungen zwischen importierten Adressdaten und zugeordneter Adresse in der Karte. Dies kann beispielsweise vorkommen, wenn die importierte Adresse eine Hausnummer hatte, diese in der Ortsdatenbank von PTV Map&Guide internet aber nicht gefunden wurde. Der Datensatz wird dann auf den Mittelpunkt der Straße geokodiert. |

|
Der importierte Datensatz wurde über die angegebenen Koordinaten einer Position in der Karte zugeordnet. |

|
Größere Abweichungen zwischen importierten Adressdaten und zugeordneter Adresse in der Karte. |
(5) In den Daten blättern
Bei umfangreichen Datenbeständen können Sie über die Symbole seitenweise in den Daten blättern.
Über die Schaltfläche  werden die Daten aktualisiert. Änderungen, die andere Benutzer vorgenommen haben werden sichtbar.
werden die Daten aktualisiert. Änderungen, die andere Benutzer vorgenommen haben werden sichtbar.
(6) Detailansicht
In der Detailansicht erhalten Sie detaillierte Informationen zur ausgewählten Adresse.
Geokodierte Adresse: Sobald die Adresse geokodiert ist, wird hier die Adresse aus der Ortsdatenbank von PTV Map&Guide internet angezeigt.
Originaladresse: Bei manuell eingegebenen Adressen ist das die Adresse, die als erstes eingegeben und gespeichert wurde. Bei importierten Adressen wird die übergebene Importadresse angezeigt.
Weitere Informationen hierzu finden Sie im Artikel Was ist der Unterschied zwischen der Originaladresse und der geokodierten Adresse?
